Quickly Change the Audio Playback Device in Windows 10 Anniversary Update

A new feature in the Windows 10 Anniversary Update aims to make changing your audio output device easier. In previous versions of Windows, including all versions of Windows 10 prior to the Anniversary Update in August 2016, users with multiple audio devices attached to their PC needed to open the Audio Properties window in order to switch their audio playback device.
For example, if you have a set of USB speakers and a pair of analog headphones, you’d need to open the Audio Properties window to tell Windows 10 which device to use for sound output. This method wasn’t difficult, but it did require several clicks and a few seconds of your time.
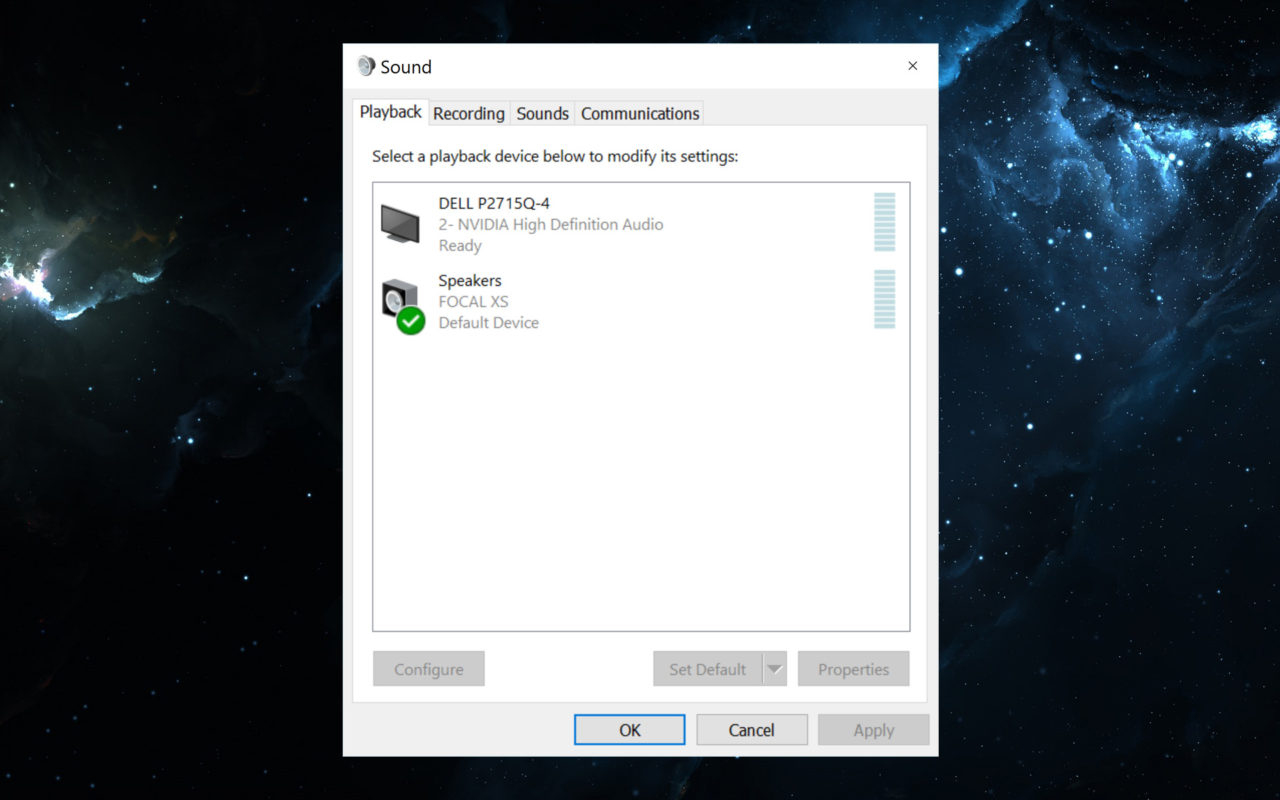
Changing the Audio Playback Device
In the Windows 10 Anniversary Update, Microsoft has added a quick playback device switcher to the taskbar’s volume control. To use it, first make sure that you’re running Windows 10 version 1607 or newer. If you haven’t yet received the Anniversary Update via Windows Update, you can follow these steps from Microsoft to manually initiate the update.
Once you’re up and running with the latest version of Windows 10, left-click on the volume icon in your desktop taskbar. In previous versions of Windows 10, you’d see only the name of your current audio playback device and the volume slider:
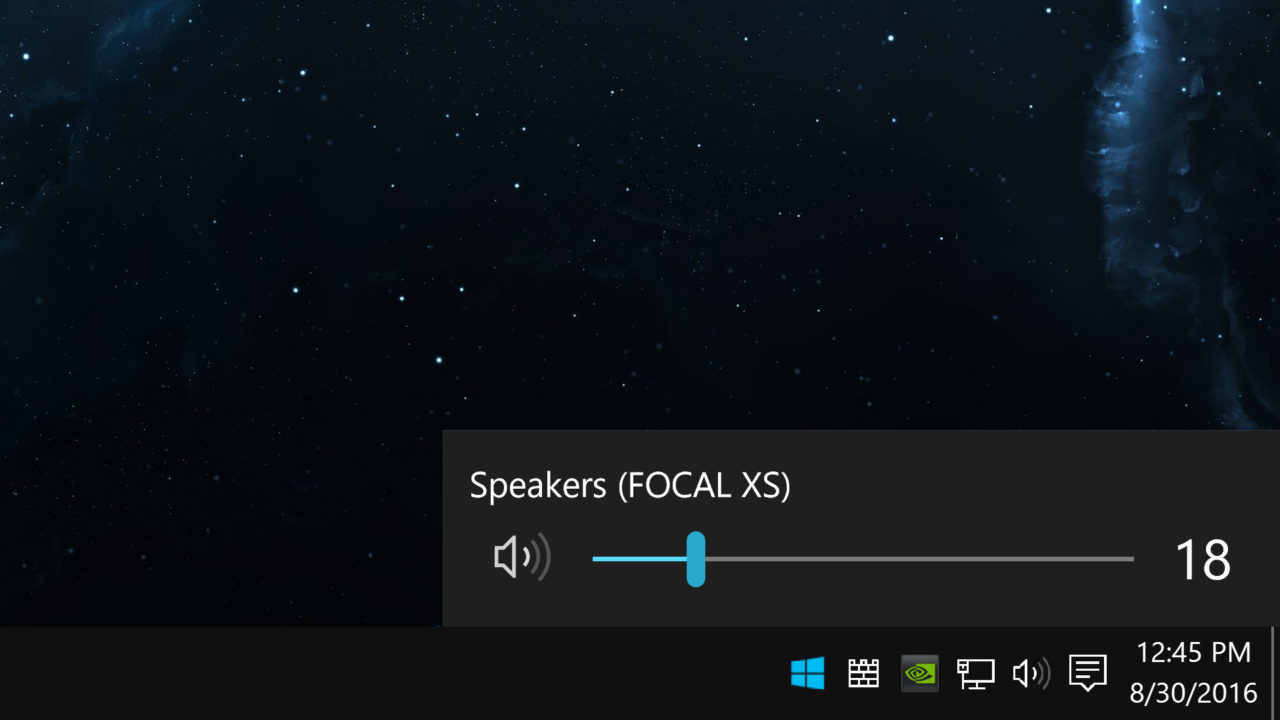
In the Windows 10 Anniversary Update, there’s now an upward-facing arrow to the right of your audio playback device:
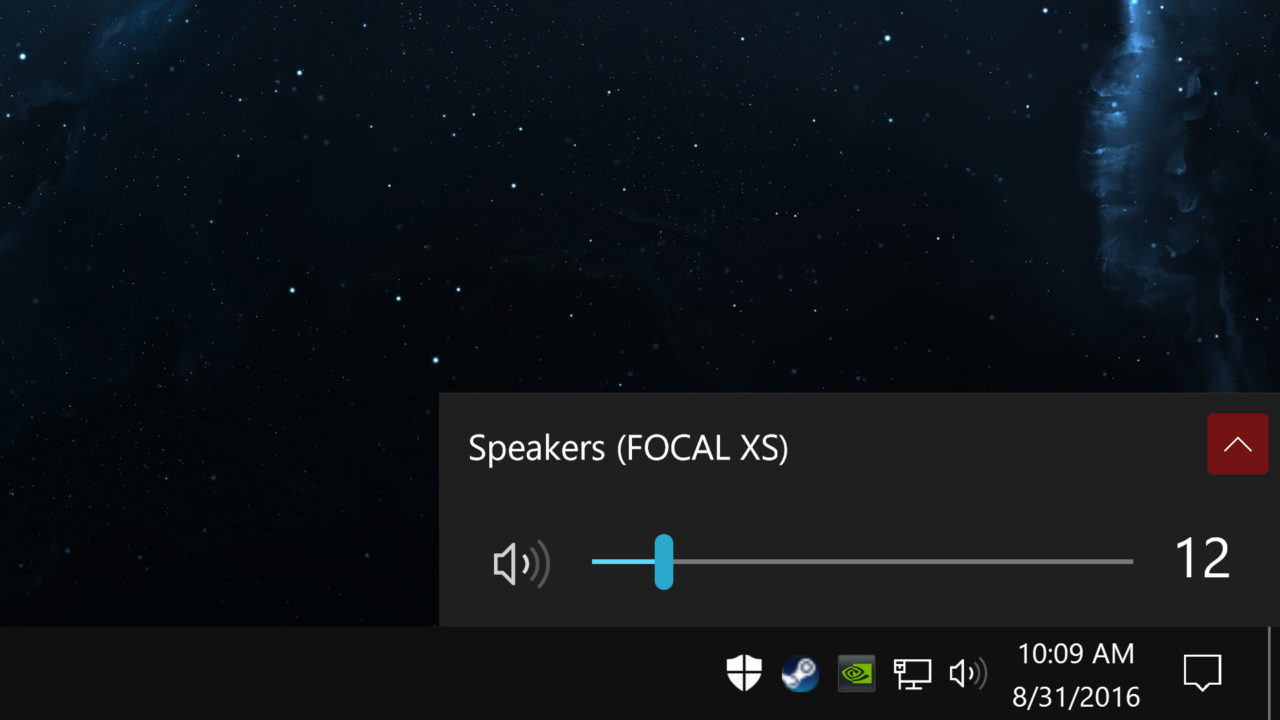
Click this arrow to reveal a list of all enabled audio playback devices connected to your PC. For example, you’ll see options such as your laptop’s built-in speakers, integrated speakers in a monitor or connected television, external USB speakers or headsets, and any external audio interfaces.
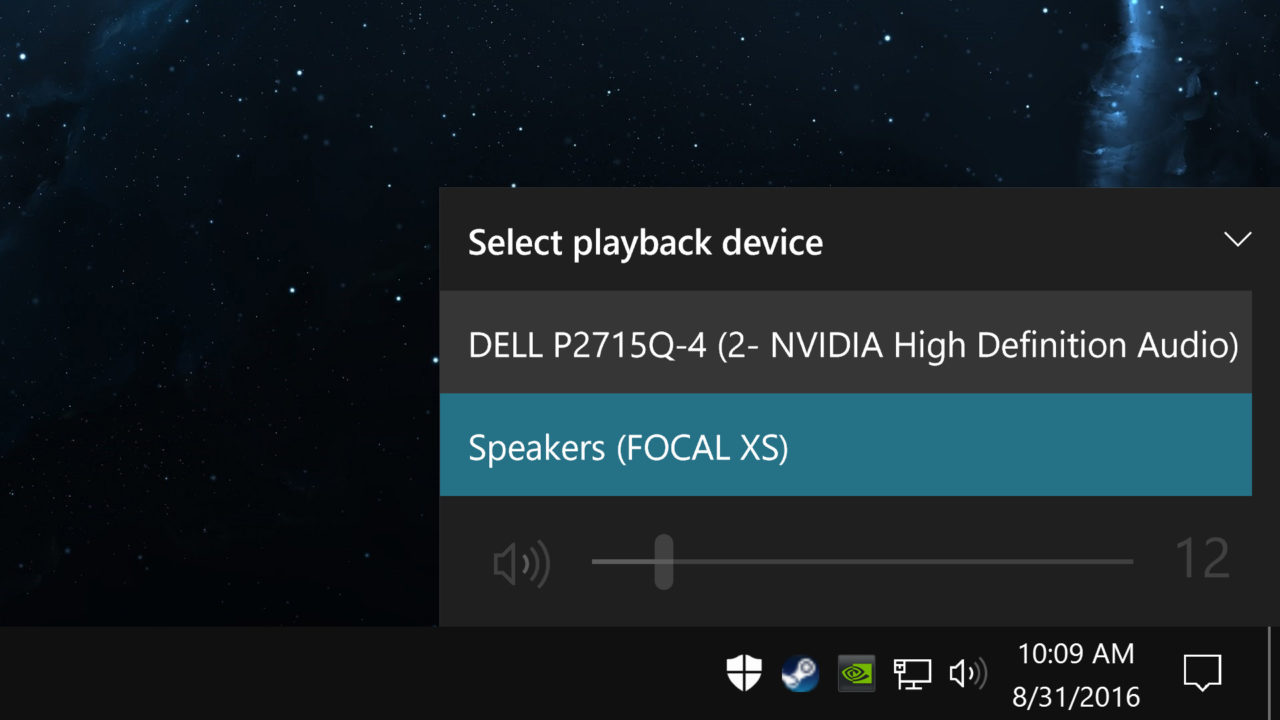
Just click the desired audio playback device and Windows will switch to that device. Longtime Windows users with multiple audio devices will quickly find that this process is much faster than the old Audio Properties method. The Audio Properties window is still accessible, however, and provides additional audio setup and configuration options. But for simply switching playback devices, this new method in the Windows 10 Anniversary Update is the way to go.

















13 thoughts on “Quickly Change the Audio Playback Device in Windows 10 Anniversary Update”
Task Manager>Windows Explorer>Restart