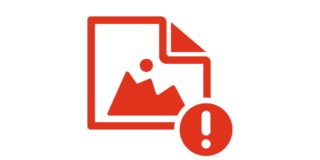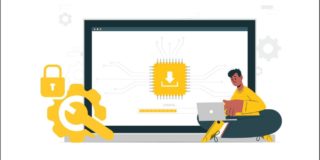How You Can Still Get Windows 10 For Free


Microsoft might not be offering Windows 10 for free anymore, and they may have closed many of the loopholes to get it for free, so you might be wondering how you can upgrade to Windows 10 now without pulling out your wallet and paying for an expensive license.
Well, here’s the good news: there are still plenty of ways that you can upgrade to Windows 10 without paying cash, and without pirating, too. In fact, you can even install Windows 10 without a license, you’ll just have to deal with a small watermark at the bottom right corner of the screen.
Follow along, and we’ll show you how you can get the free Windows 10 upgrade.
Use Windows 10 without a product key
Yes, you read that right. You can use Windows 10 without a product key! Microsoft will allow you to download Windows 10 installation media without a product key — you can download it for a PC, Mac (inside Boot Camp), or in a virtual machine.
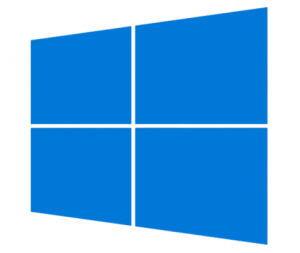
What’s the difference between that and Windows 10 with a digital license then? The difference is that you’ll have a watermark on your screen, and you won’t be able to download better versions like Windows 10 Pro for free. You’re limited to the basic Windows 10 software doing it this way.
To download Windows 10 without a product key, you’ll need to download Windows 10 first. To do this, you just need to download the Windows 10 Media Creation Tool to your PC. Once installed, double click the tool and follow the prompts. When you get to the What Do You Want To Do? screen, make sure you select the Create installation media for another PC option.
Next, after a couple more prompts, you’ll need to choose whether to create an ISO or a bootable USB drive. If you create a bootable USB drive, it’ll need to be larger than 3GB in size or at least space left. If you create the USB drive, you can boot off of it and install Windows 10 without a product key. If you go the ISO route, you can burn it to a DVD and install Windows 10 that way.
Again, you’ll just have to deal with a watermark at the bottom of the screen, but you should be able to use all of Windows 10 Home’s features without a hitch! You might get some activation warnings every so often as well, but you can easily just ignore them.
Through Your School
If you’re a student of faculty member of a Community College, College, or University, you should be able to upgrade to Windows 10 for nothing — of course, in a roundabout way you’ve already paid for it, but through those hefty tuition bills and textbook prices!
Still, you can easily download it to your computer by going to your school’s Information Technology (IT) Marketplace, clicking on the Microsoft section, and purchase Windows 10. You’ll have to “buy” it, but the price should show $0 by the time you reach the end of checkout.
The nice thing about this is that you actually get a product key to use with your digital copy of Windows 10, depending on the school you go to. Then, just follow the instructions on how to download it and upgrade your current version of Windows to your newly “purchased” version of Windows 10. Depending on the school you go to, this may be a regular version of Windows 10 Home, or it might be a Windows 10 Education version, in which case it’s still Windows 10 Home, but you’ll see a Windows 10 Education watermark at the bottom right of your screen.
What if I upgraded already?
If you upgraded to Windows 10 already through the time when Microsoft was offering the free upgrade to everyone, then you might not be too concerned, obviously. However, what if you need to swap out a hard drive or SSD and start fresh? Will you lose your copy of Windows 10?
The answer is yes and no. You’ll have to download the Windows 10 Installation Media that we mentioned earlier, but choose the option to Upgrade This PC. It’ll think you’re downloading a new version of Windows 10, but once installed, it should automatically activate (for free) once it connect’s to Microsoft’s servers. This is because, when you accepted the Windows 10 free upgrade offer and installed it on your computer, you obtained a digital license to Windows 10. A digital license is a method of activation that doesn’t require a product key — once you log in with your Microsoft credentials, the license should be automatically detected and re-activated since the digital license is attached to your Microsoft account.
What if it doesn’t do this automatically, though? The good news is that it’s easy to force it:
- Press the Windows + I key simultaneously to open the Settings app. Or, click on Start and press the gear icon.
- Next, click on Update & Security and then move down to the Activation sub-menu.
- Click on Add an Account. Keep in mind that you’ll need to have Administrator privileges to do this.
- Now, enter the credentials for your Microsoft account and click Sign-In. If you’re using a local account, you will need to also enter in the local account password in addition to your Microsoft account credentials. Once successfully signed in, the digital license should be automatically applied to your operating system.
In some cases, such as in a hardware change, you might need to “troubleshoot” the problem. It might sound like a daunting task, but it’s actually really easy:
- Click on the Start menu and select the Gear icon to access Settings. Or, use the Windows Key + I shortcut on your keyboard.
- Head into Update & Security, and then to the Activation sub-menu.
- Instead of the Add an Account option this time, click on the Troubleshoot link. Again, you’ll need to have Administrator privileges to move forward.
- Next, select the link that says I changed hardware on this device recently on the pop-up.
- Enter in your Microsoft account credentials, as well as the local account password if you’re using a local account.
- Now, a menu will appear showing you all of the devices attached to your account. Select the PC that you want to reactivate, and make sure the box that says This is the device I’m using right now is checked. Finally, click Activate.
Ta da! You’ve successfully upgraded or re-activated your license with new hardware.
Use an old Windows license
The last way that we know for sure works is to use an old Windows product key, such as Windows 7, Windows 8, or Windows 8.1. You’ll need to download the Windows 10 Installation Media to your PC, choose whether to upgrade that PC or another PC, and instead of skipping over the product key section, just enter one of your Windows 7, Windows 8, or Windows 8.1 product keys.
Windows then sends that key to Microsoft’s servers to confirm the authenticity of the key, and if it comes back as authentic, the Windows 10 installation proceeds. Keep in mind that that product key isn’t all of the sudden transferred to a Windows 10 product key — instead, you’ll just see that a new Windows 10 digital license (and in a completely different string of numbers and characters) is attached to your account. You’ll be able to re-activate Windows 10 as much as you want now.
Just buy a PC with Windows 10 already on it
The last, and final method, is to just go out and pick up a PC or laptop with Windows 10 already installed on it — you can avoid all of this craziness and trying to get around the rules this way. It certainly isn’t a “free” way, but you’ll likely have a newer PC this way that’s hopefully faster and more portable than what you had before. And of course, you’re given a Windows 10 digital license there as well, so you’ll be able to re-activate Windows 10 as much as you want with that device, too.
Closing
As you can see, there are still quite a few ways that you can upgrade to Windows 10, and for free, too. You may or may not have to deal with some annoying watermarks, but it’s completely worth it if you’re tired of fiddling around with old versions of Windows.