How to Use the Incomplete Windows 10 Dark Theme
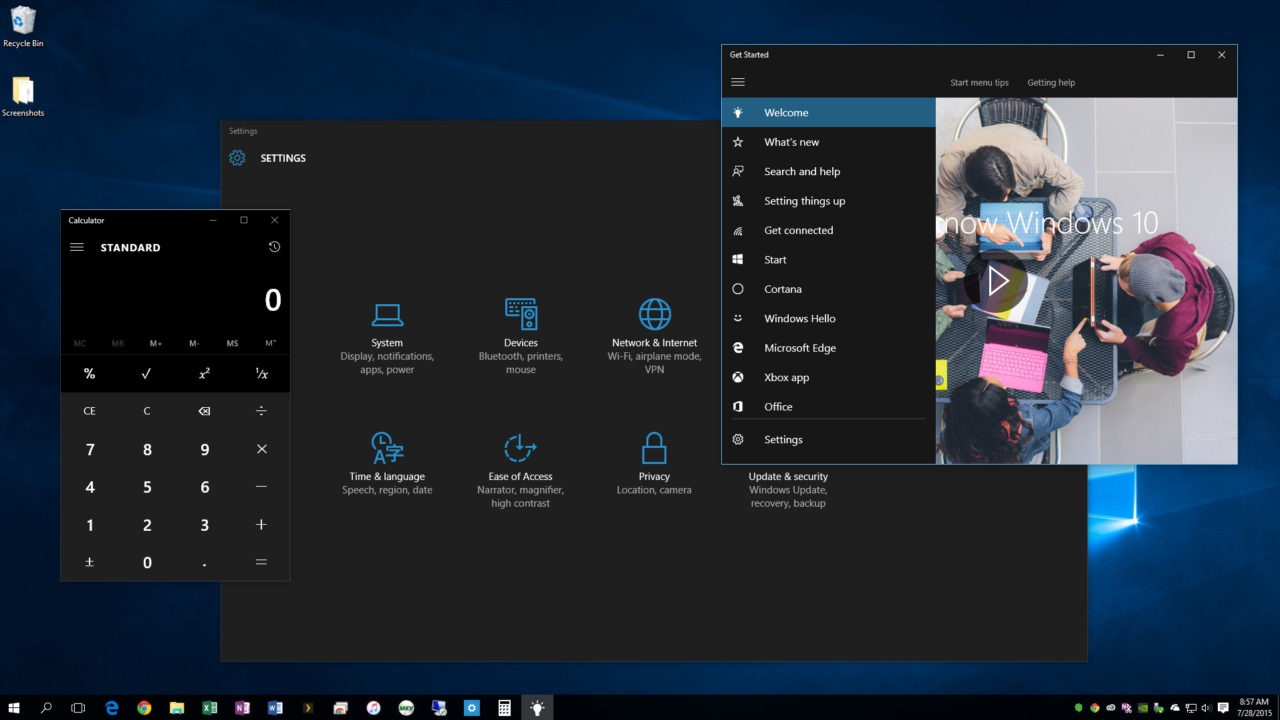
With a few notable exceptions, most of the apps and interface elements in Windows 10 utilize a bright gray color scheme. This gives Windows 10 a clean modern look, but some users prefer a darker appearance, as evidenced by the robust marketplace of visual themes for previous versions of Windows, and also on the other side of the aisle by the introduction of a dark mode in OS X Yosemite. While no official Windows 10 dark theme will be available when the operating system launches this week, early adopters can still get a preview of Microsoft’s vision for a darker Windows aesthetic courtesy of a small registry tweak. Here’s how to enable the incomplete dark theme in Windows 10.
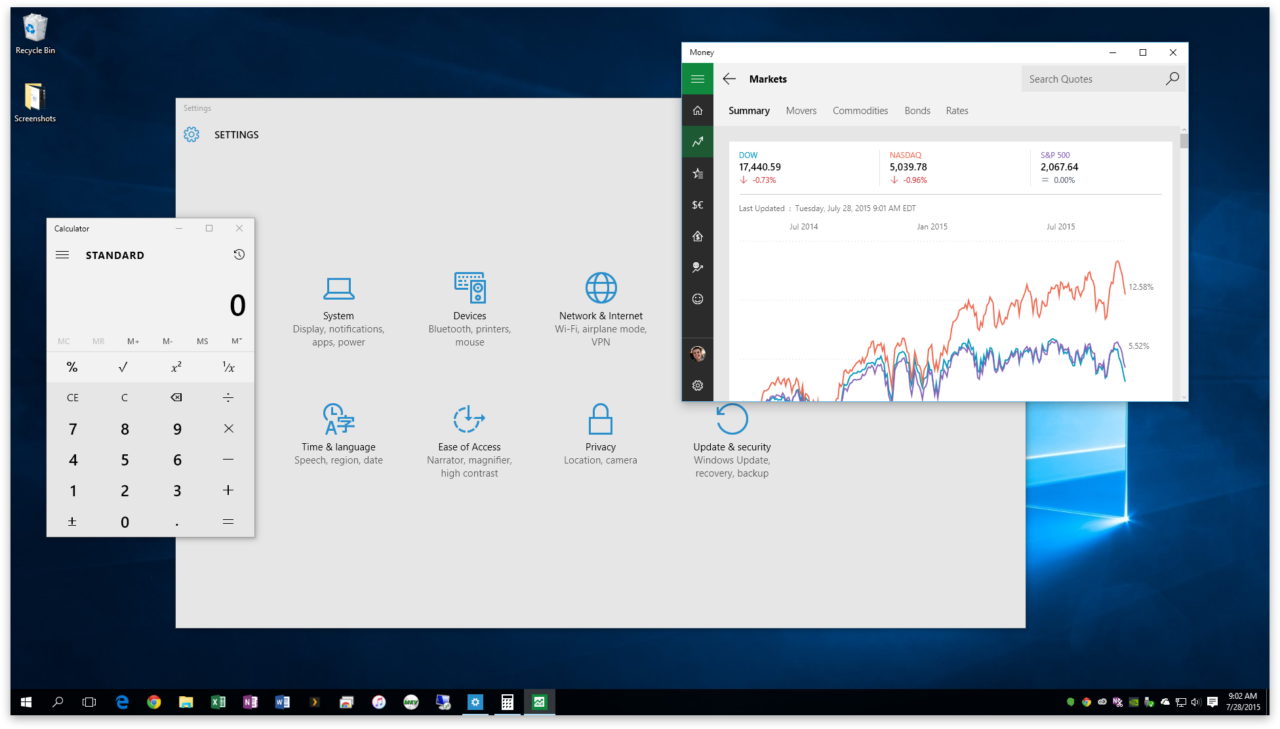
First, open the Windows Registry Editor by launching Run from the Start Menu, typing regedit into the “Open” box, and clicking OK. Alternatively, you can launch the Registry Editor directly by searching for regedit via Windows Search or Cortana.
To enable the Windows 10 dark theme, we need to create two registry entries. The first is located at:
HKEY_CURRENT_USERSOFTWAREMicrosoftWindowsCurrentVersionThemesPersonalize
With the Personalize key selected from the registry path on the left of the window, right-click in an empty section of the right side of the window and select New > DWORD (32-bit) Value. Name the new DWORD AppsUseLightTheme and give it a value of “0” (zero).
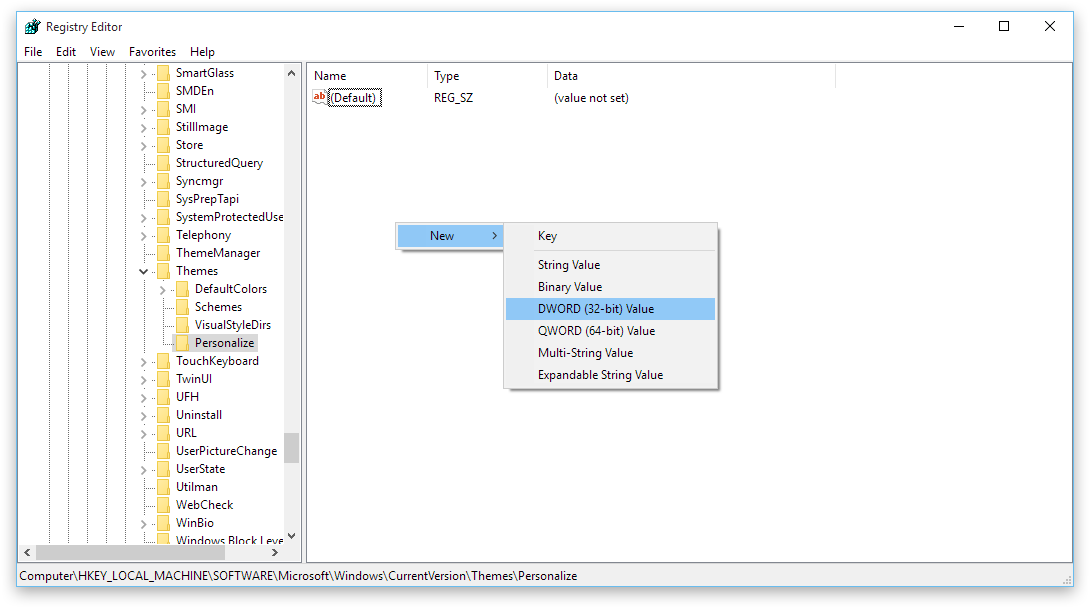
Next, navigate to:
HKEY_LOCAL_MACHINESOFTWAREMicrosoftWindowsCurrentVersionThemesPersonalize
Note that the “Personalize” key may not exist in your registry. If it doesn’t, you can create it by right-clicking on Themes, selecting New > Key, and naming it Personalize.
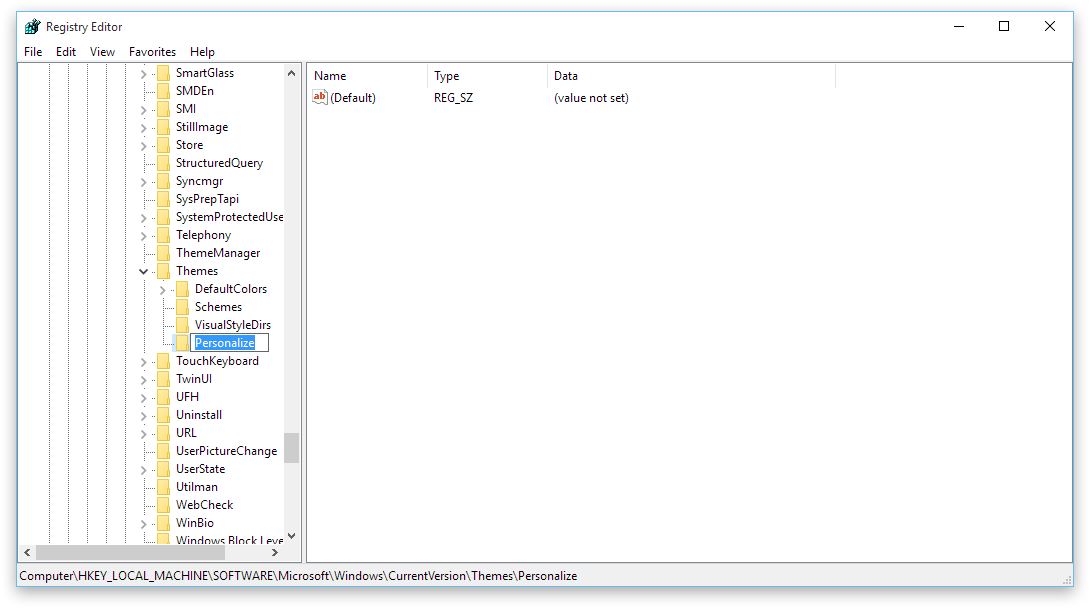
Once that’s done, repeat the steps above to create a new DWORD value with the same name (AppsUseLightTheme). Again, make sure your new DWORD has a value of “0” (zero).
With these two changes made to your Windows 10 registry, simply save any open work and sign out of Windows (open the Start Menu, click your user account at the top-left, and select Sign Out). When you sign back in, launch a default Windows 10 app, such as the Settings app or the Calculator, and you’ll see that the standard white/gray theme has been replaced by a dark gray theme.
Windows 10 Dark Theme Limitations
We used the word “incomplete” in the first paragraph to describe the Windows 10 dark theme, and as you browse the Windows 10 interface after enabling the dark theme, you’ll quickly understand why “incomplete” is an apt description. Only certain Windows 10 apps are currently affected by the dark theme setting — common apps such as Mail, Calendar, and People retain their “light theme” appearance — and even the apps that do adopt the dark theme have issues with fonts and buttons that are difficult to see with the dark background. Even worse, the Windows 10 dark theme setting only works for the new “universal” apps; legacy desktop apps like File Explorer and Control Panel don’t change at all.
These caveats and limitations make the Windows 10 dark theme an interesting preview of what’s to come, but not something that most users will want to work with on a day-to-day basis, particularly on a production or primary system. With Microsoft’s new approach to frequent software updates, however, it’s likely that the dark theme will eventually make its way into a user-accessible option in Settings.
Disable Windows 10 Dark Theme
Once you’re done previewing the Windows 10 dark theme in its current state, you can switch back to the default light theme by heading back to the two registry locations identified above and either deleting the two “AppsUseLightTheme” DWORD values, or changing their value to “1” (one). We recommend the second approach as it makes it easier to re-enable the Windows 10 dark theme in the future if you want to keep tabs on the feature’s development as Windows 10 is updated post-launch.
Just remember that each time you modify the Windows 10 theme settings via the registry, you’ll need to sign out of your user account and then sign back in to see the change.

















6 thoughts on “How to Use the Incomplete Windows 10 Dark Theme”