How to Use the Windows 10 Full Screen Start Menu
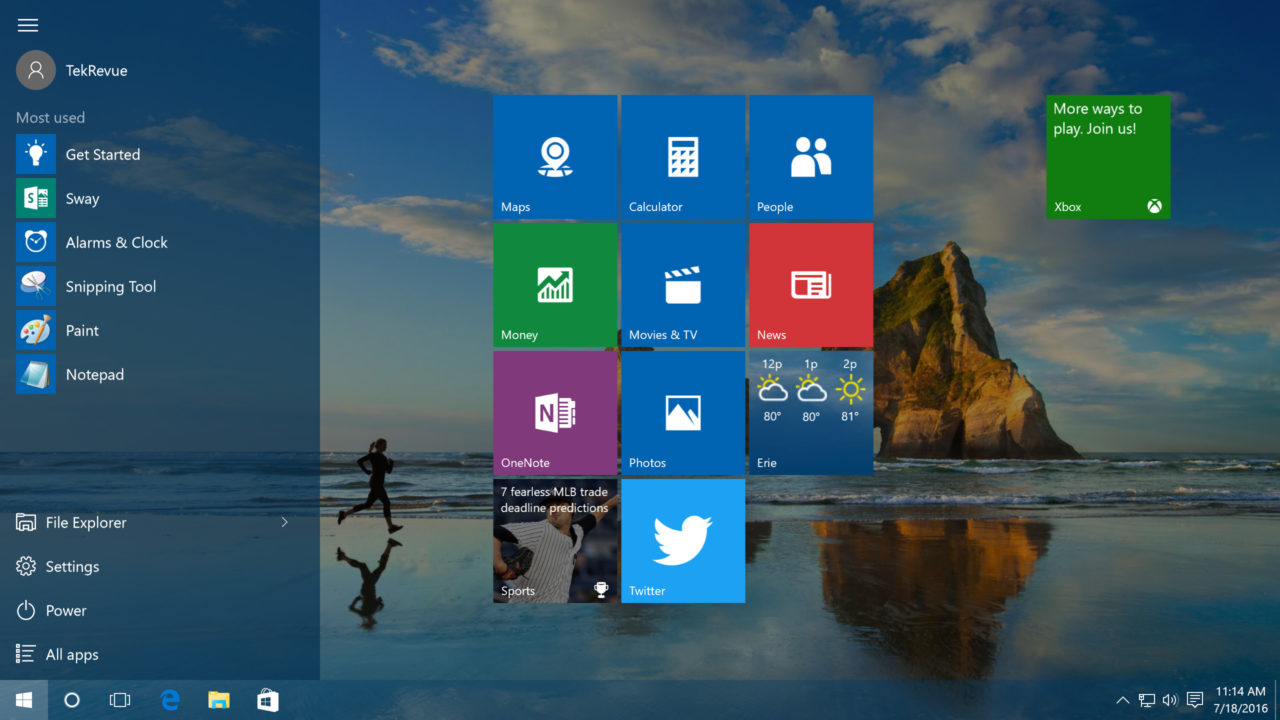
Windows 10 reintroduced the Start Menu following the controversial use of the Start Screen in Windows 10. The Windows 10 Start Menu attempts to merge the best of the classic Start Menu and Windows 8’s Live Tiles, and many users were happy to see its return. But some users actually prefered the full screen Start Screen interface. In addition to personal taste, the full screen Start Screen is often easier to use on a touch-based device. Thankfully, Microsoft still allows users to access a Windows 8-style Start Screen. Here’s how to switch between the default Windows 10 Start Menu and the full screen Start experience.
From your Windows 10 desktop, click Start and choose Settings > Personalization.
In the Personalization Settings window, click Start in the list on the left. Next, on the right side of the window, find Use Start full screen.
Enable the Use Start full screen option and close Settings. There’s no need to reboot or log off to save your change. Finally, just click the Start Button or tap the Windows Key on your keyboard. Instead of launching the default Start Menu in the lower-left corner of your screen, the Start Menu will expand to cover the entire screen.
As mentioned, the full screen Start Menu is often easier to use with a touch screen. It also gives you more room for live tile icons and other pinned Start Menu applications. While in full screen, you can access the standard Start Menu functions by clicking or tapping on the three horizontal lines at the top right. The “All Apps” list is also available via the Apps icon on the bottom right.
If you don’t like the full screen Start Menu, just head back to Settings > Personalization > Start and uncheck the option. This will revert you to the default Start Menu. As mentioned, a reboot is not necessary when changing between the default and full screen Start Menu, so feel free to experiment with both options.




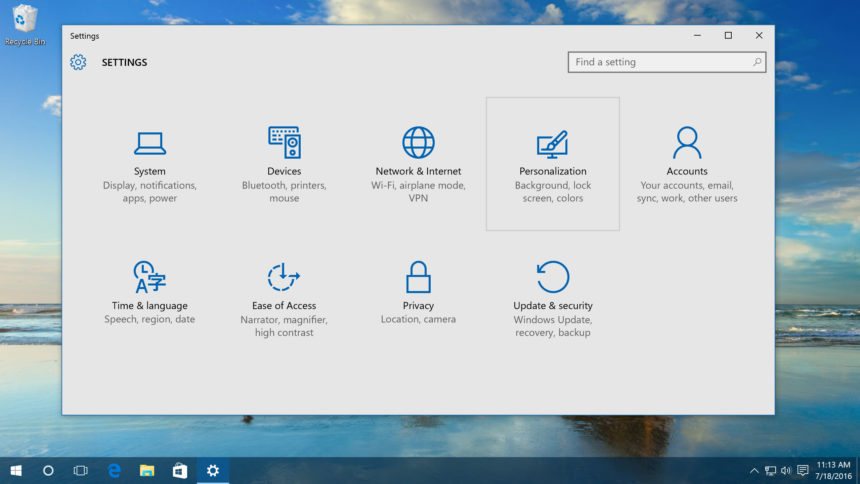
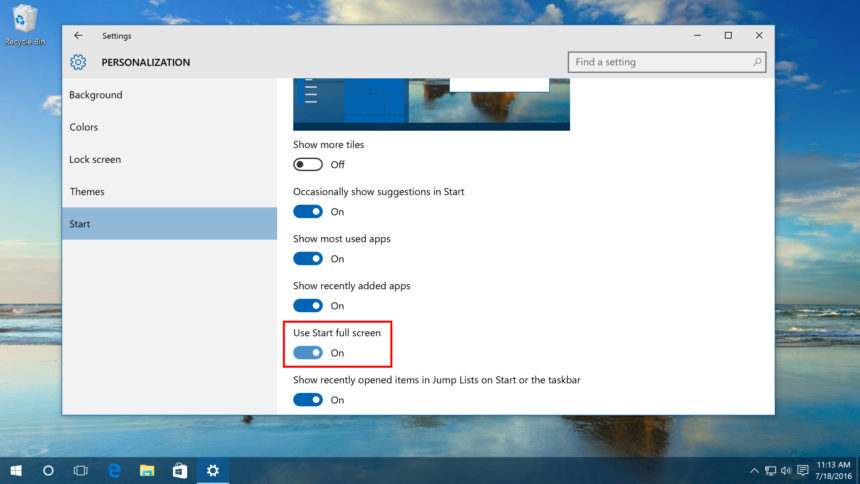
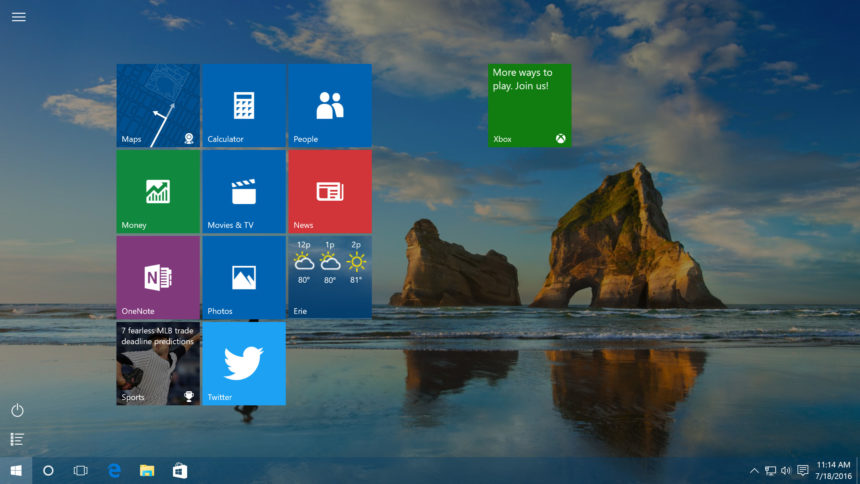














One thought on “How to Use the Windows 10 Full Screen Start Menu”