Help Your Games Run Better With Windows 10 Game Mode

The Windows 10 Creators Update, which rolls out this month, introduces a new feature called Game Mode. At a basic level, Game Mode tunes your PC in such a way that your games are given priority by your CPU and GPU over the normal background tasks and apps that are found in a typical Windows 10 installation. This should, in theory, result in better gaming performance by preventing other background processes from hogging your PC’s resources while you play.
As a new feature, Game Mode isn’t perfect, and Microsoft has pledged to continue developing and refining the way it works and interacts with various games, both with UWP games from the Windows Store as well as Win32 games from platforms like Steam, Origin, and GOG. This means that you shouldn’t expect significant performance gains with Game Mode enabled, but it may help improve the consistency of your games’ performance in Windows 10.
Enable Game Mode in Windows 10
Although Game Mode ships as part of the Window 10 Creators Update, it is not enabled by default. To enable Game Mode and see how it affects your own PC’s gaming performance, first make sure you’re running at least the Windows 10 Creators Update, build 1703. Next, launch the Settings app from the Windows 10 Start Menu and select Gaming.
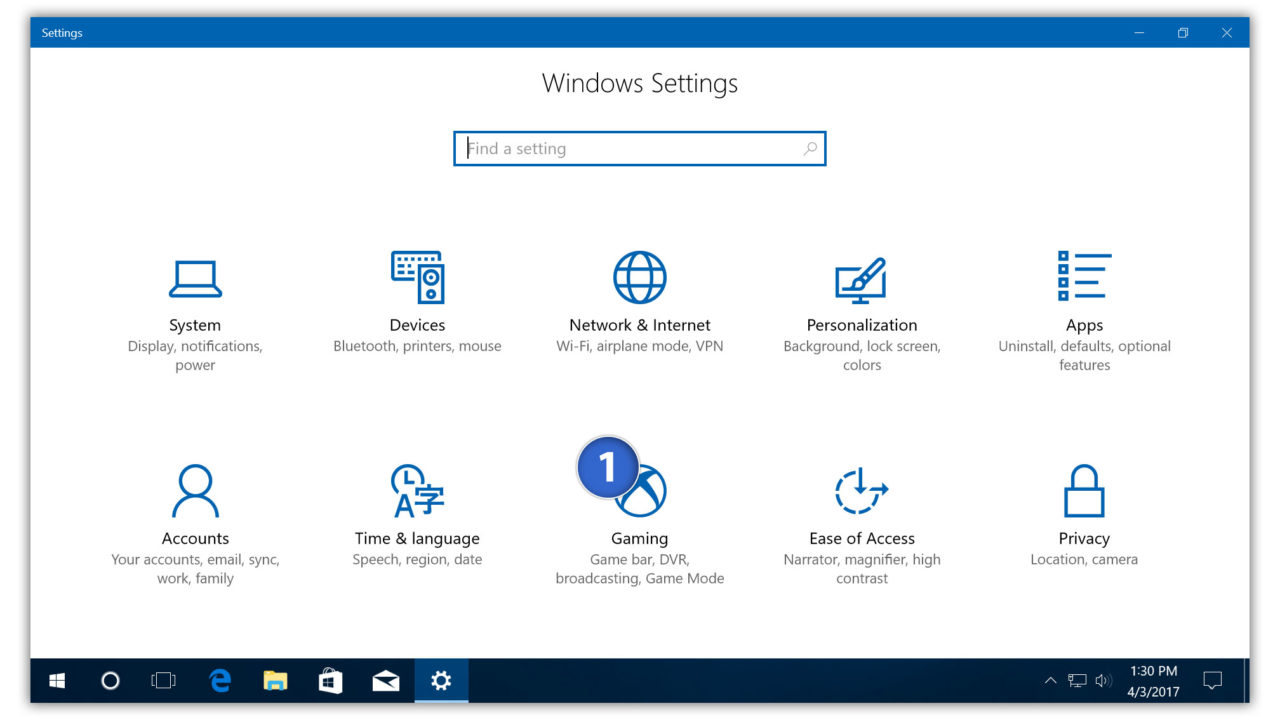
In the Gaming Settings window, select Game Mode from the sidebar on the left. On the right, you’ll see the option labeled Use Game Mode. Click the toggle to turn Game Mode On.
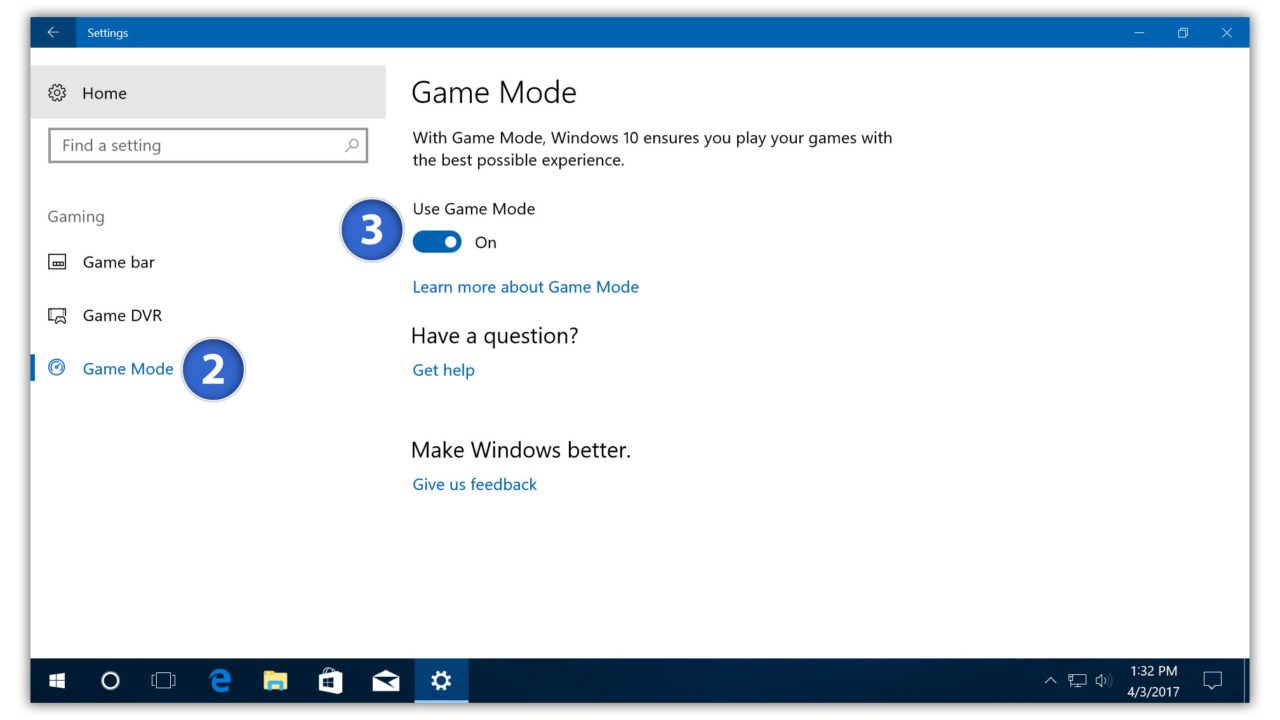
Enable Game Mode for a Specific Game
The steps above turn Game Mode on system-wide. If you’d like to enable Game Mode only for certain games, you can do this via the Windows 10 Game Bar.
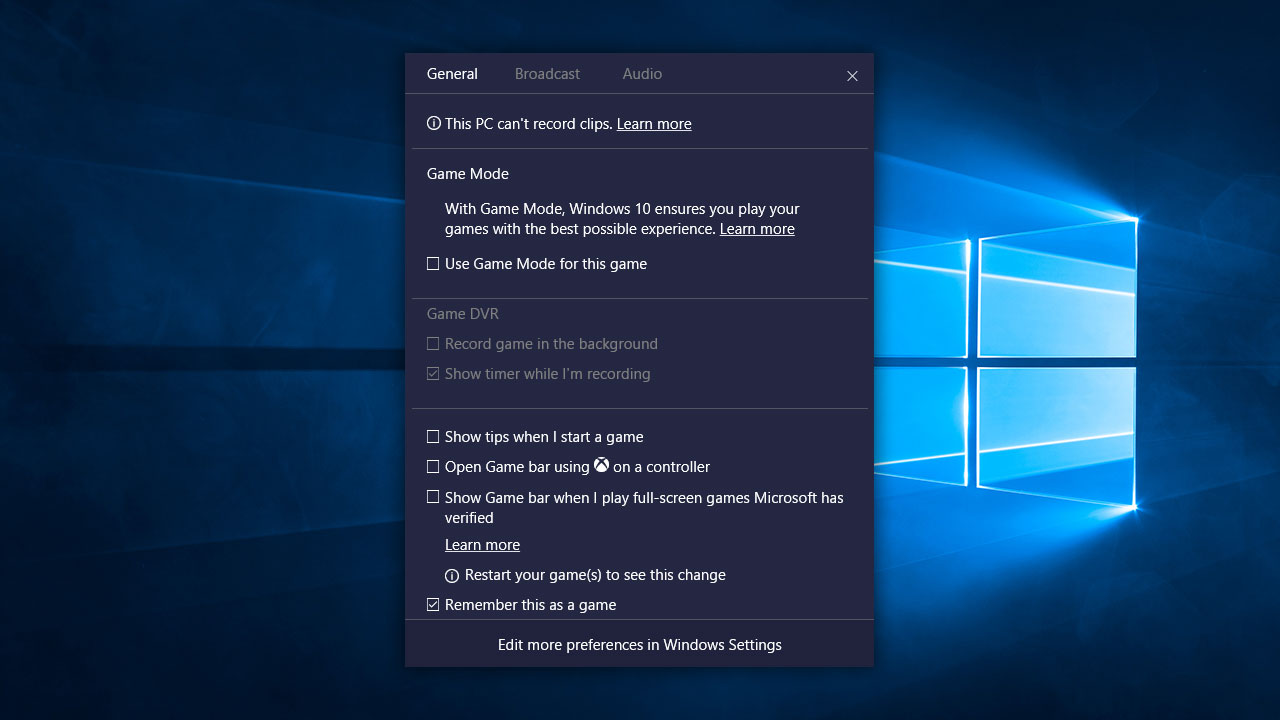
Just launch your desired game and press the keyboard shortcut Windows Key + G. This will bring up the Game Bar, which lets you access features such as game recording and streaming. Click the gear icon to open settings and then check the box labeled Use Game Mode for this game.
With Game Mode enabled, just run your games as you normally would. In theory, you should see slightly better or more consistent performance. However, as mentioned earlier, Game Mode is a new feature that is still in development, and Microsoft will continue to develop and refine the way it works. As a result, you won’t see performance gains in every game, or with every hardware configuration, and you may even see cases where performance decreases with Game Mode enabled. In this case, you can always head back to Settings > Gaming > Game Mode and disable the feature until Microsoft improves compatibility with your favorite games.
















