Getting No Sound in Windows 10? – Here’s How To Fix

Windows 10 not playing audio? Have no sound at all? Has it suddenly gone quiet on your desktop? Audio playback is a fundamental feature of any operating system and should just work without us having to tweak or configure it. As this is Windows we’re talking about, nothing is every that easy!
If your Windows 10 device has no sound, here is how to fix it.
Fix Windows 10 audio problems
Troubleshooting Windows 10 sound issues is like most other processes on the operating system, a process of trial and error. Whether Windows generates an error or just sits there silently, the steps we take to address problems with Windows are usually the same.
We will begin with the simple stuff as it takes a second and could fix your audio issues without having to check drivers and reinstall them. Plus, in my 20-odd years in the IT industry, I have seen that those obvious issues are most often at fault.
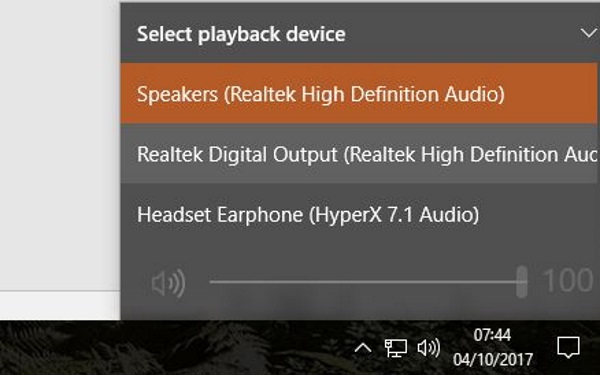
Check the audio settings
Our first check is to make sure that the correct audio playback device is selected in Windows.
- Select the speaker icon next to the clock on your Windows 10 Taskbar.
- Select the playback device in the popup box.
- Make sure the correct playback device is selected.
Depending on how efficient you were at installing Windows 10 or its audio drivers, there are times when the same audio device is listed twice. If you see this, select one and test playback. If it doesn’t work, select the other and retest.
If you have both headphones and speakers listed, try one and then the other and test playback. This will isolate a peripheral issue or a computer issue.
Change playback method
If you are playing a video on YouTube, try something else to make sure. Try playing local audio or video with VLC or other media player. Try a game. Try a different browser or a different website. You would be surprised as just how many people have pulled their audio setup apart without performing this simple check first.
If it is only a single source, try another or adjust your browser settings accordingly.
Check cabling and power
If that first check did not restore audio to Windows 10, check all of the audio connectors and power to your subwoofer. Pull each connector out of its socket and replace it just to make sure they are securely connected. Do them one at a time to make sure you don’t get them confused.
Also make sure that any subwoofer has power and any status light is green. If you have a remote control for your audio, make sure that is securely connected too. If it is, adjust audio levels and test playback.
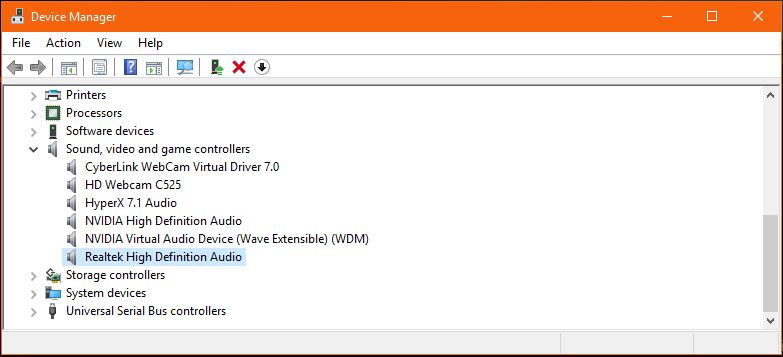
Check the device and drivers
If you have performed all of those checks and Windows 10 still plays no sound, it is time to check your device and drivers. The exact method differs slightly depending on whether you use a discrete sound card or use onboard audio but the basic premise remains the same.
- Right click the Windows Start button and select Device Manager.
- Look for alerts or warnings next to Audio inputs and outputs and Sound, video and game controllers. If there is an alert, work on that device in Step 3.
- Select Sound, video and game controllers and expand the list.
- Select your audio device from that list.
- Right click and select Update driver. Allow Windows to automatically select a driver.
- Retest audio playback.
If Windows says your driver is the right one or up to date, you can do one of two things. Uninstall the driver and the device, reboot and let Windows reinstall it or manually install audio drivers. I would suggest the second option first.
- Identify your audio device in Device Manager.
- Visit the manufacturer’s website (motherboard manufacturer for onboard audio or sound card manufacturer if you use a separate sound card) and download the latest Windows 10 driver.
- Install the driver manually and reboot your computer.
- Retest audio playback.
If everything is as it should be, you should now have audio. If you don’t, uninstall the device in Device Manager.
- Identify your audio device in Device Manager.
- Right click and select Uninstall device.
- Reboot your computer and allow Windows to reinstall it again.
- Retest audio playback.
If this final step doesn’t work and you have followed each of these steps, the probable cause lies in the audio hardware itself. Now you need to beg, borrow or buy a sound card or switch from a sound card to onboard audio. If you do the latter, don’t forget to enable or disable onboard sound in your BIOS otherwise you will still be without sound!
Know of any other ways to troubleshoot Windows 10 with no audio? Tell us about it below if you do!
















