How to Enable Dark Mode in the Windows 10 Photos App
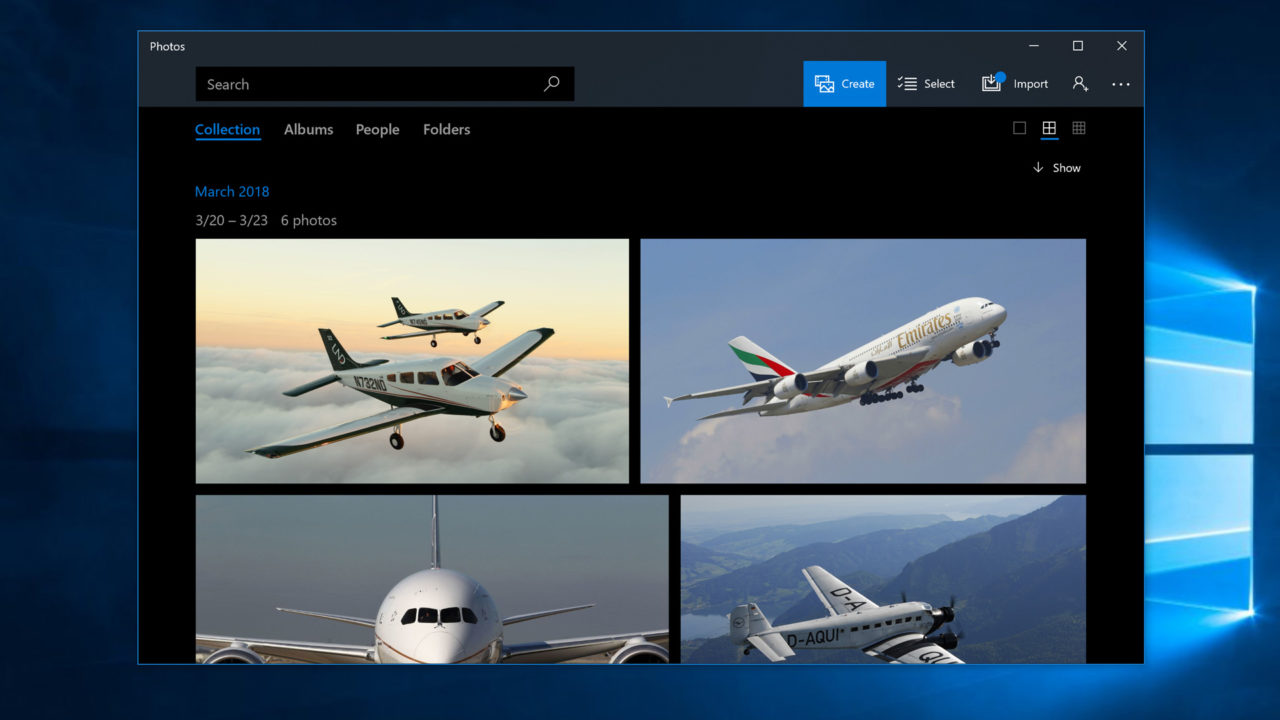
When you open a photo in the Windows 10 Photos app, you’ll see a sleek dark interface that’s perfect for viewing and editing your images. But if you load the Photos app directly to view your image library, the default interface is instead white and gray (or “Light” as Microsoft defines it).
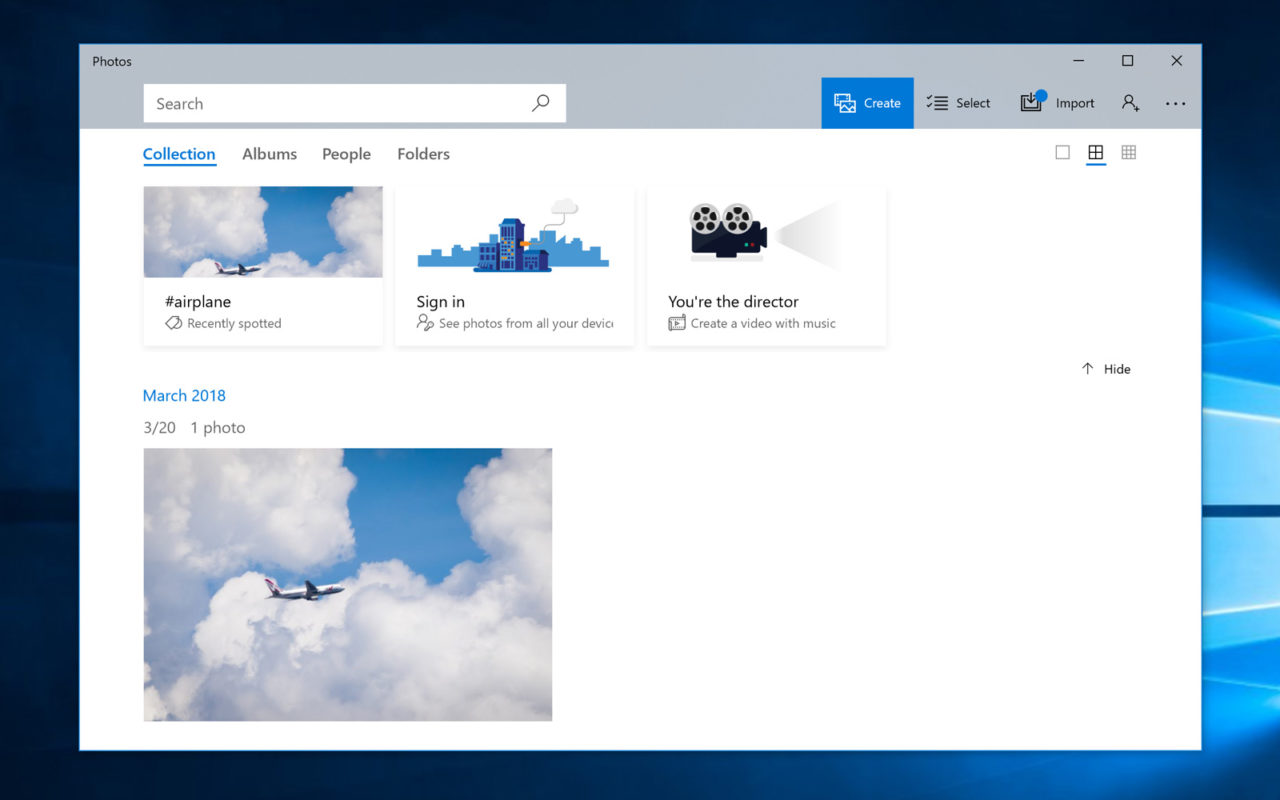
Some users may prefer the Light theme in Photos, but the way that it contrasts with the Dark look when viewing individual photos can be jarring. The good news is that you can enable Dark Mode in the Windows 10 Photos app without changing the color theme of your other Windows 10 apps. Here’s how to do it.
First, launch the Photos app, which can be found in the Apps list of your Start Menu, or by searching for it. You can also access the Photos library by opening an image in the Photos app and clicking See all photos in the upper-left corner of the screen.
With your Photos app open and displaying your image library, click the three dots in the toolbar at the top-right corner of the application window. From the drop-down list that appears, click Settings.
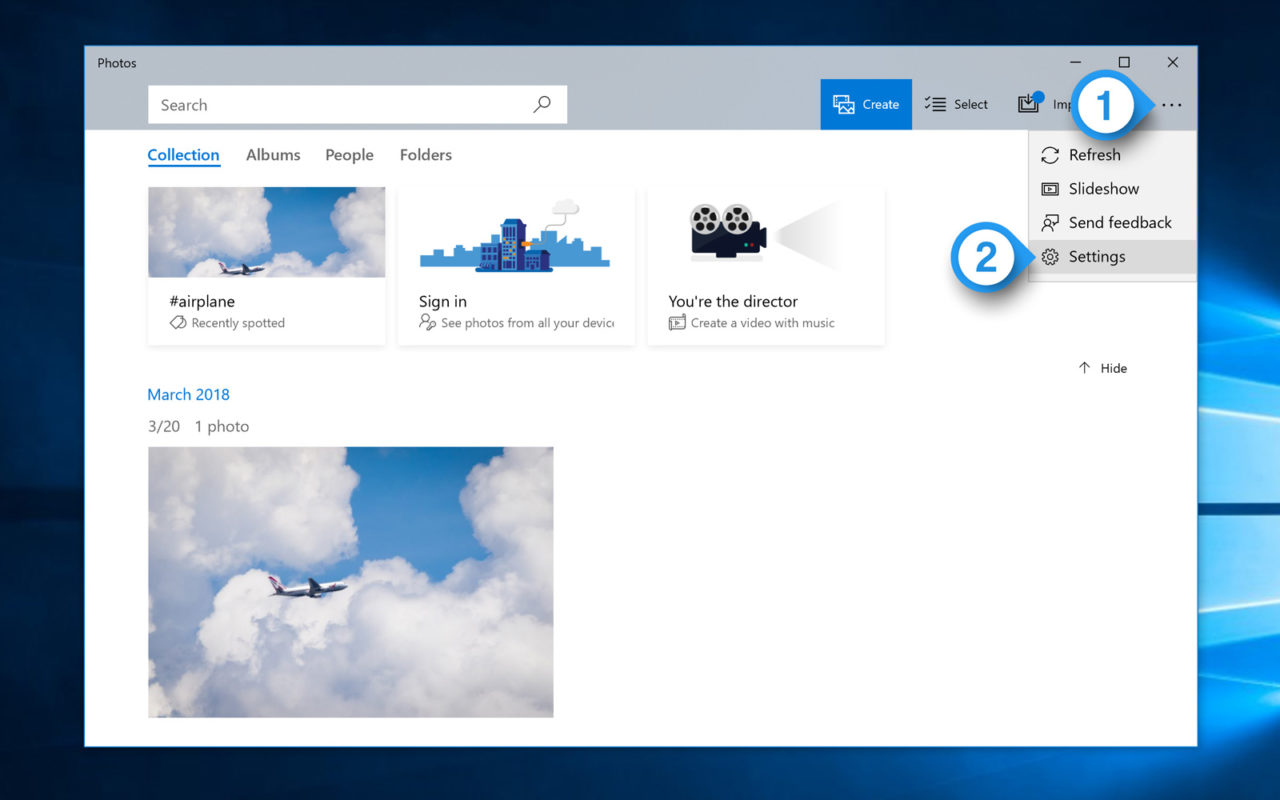
Here you can change a variety of options related to your Photos app and image library, including where Windows will look for and store your photos, whether you want to track and name the people in your images, and OneDrive integration. Scroll down to the Appearance section and find the option labeled Mode.
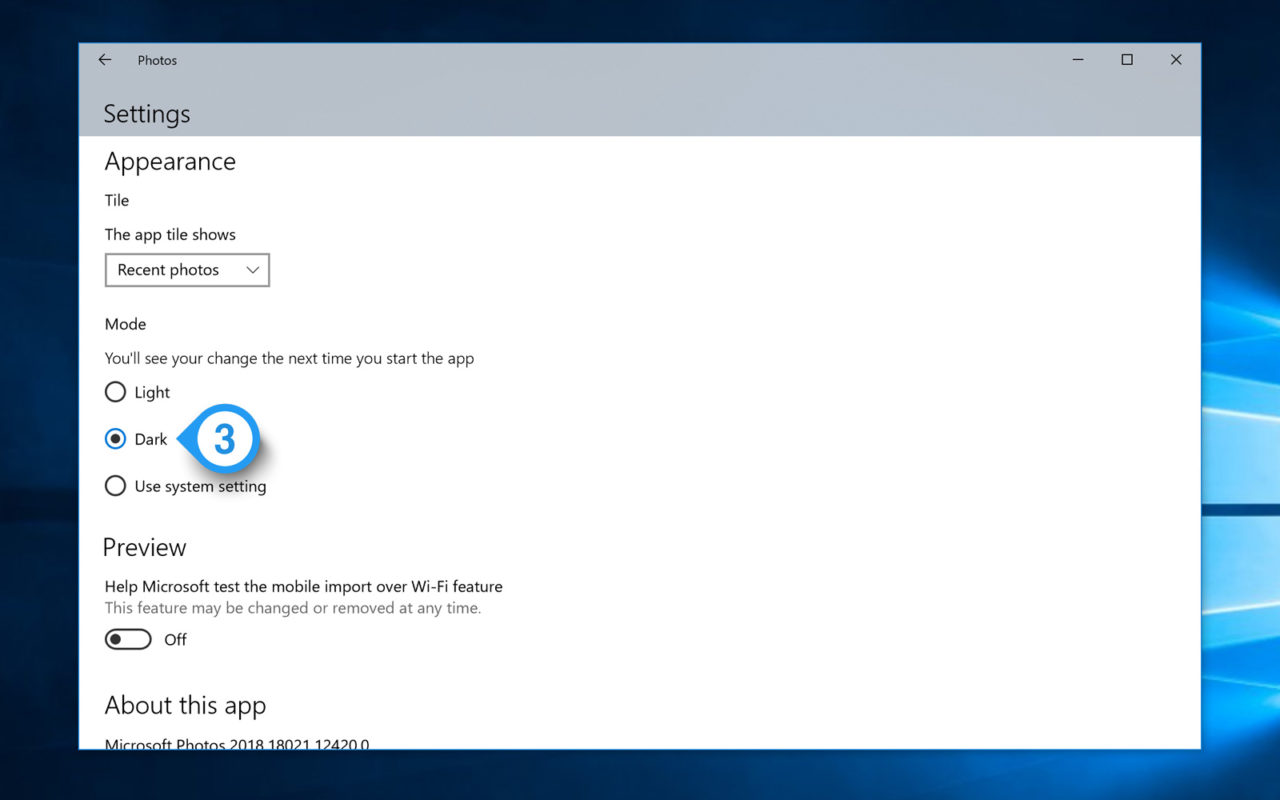
You have three choices here:
Light: the white and gray theme that is the default for all apps in Windows 10.
Dark: the black and dark gray theme that more closely resembles the default Photos viewer when looking at a single image.
Use system setting: this option will switch between the Light and Dark modes depending on what option you’ve set for the entire system in Settings > Personalization > Colors > Default App Mode.
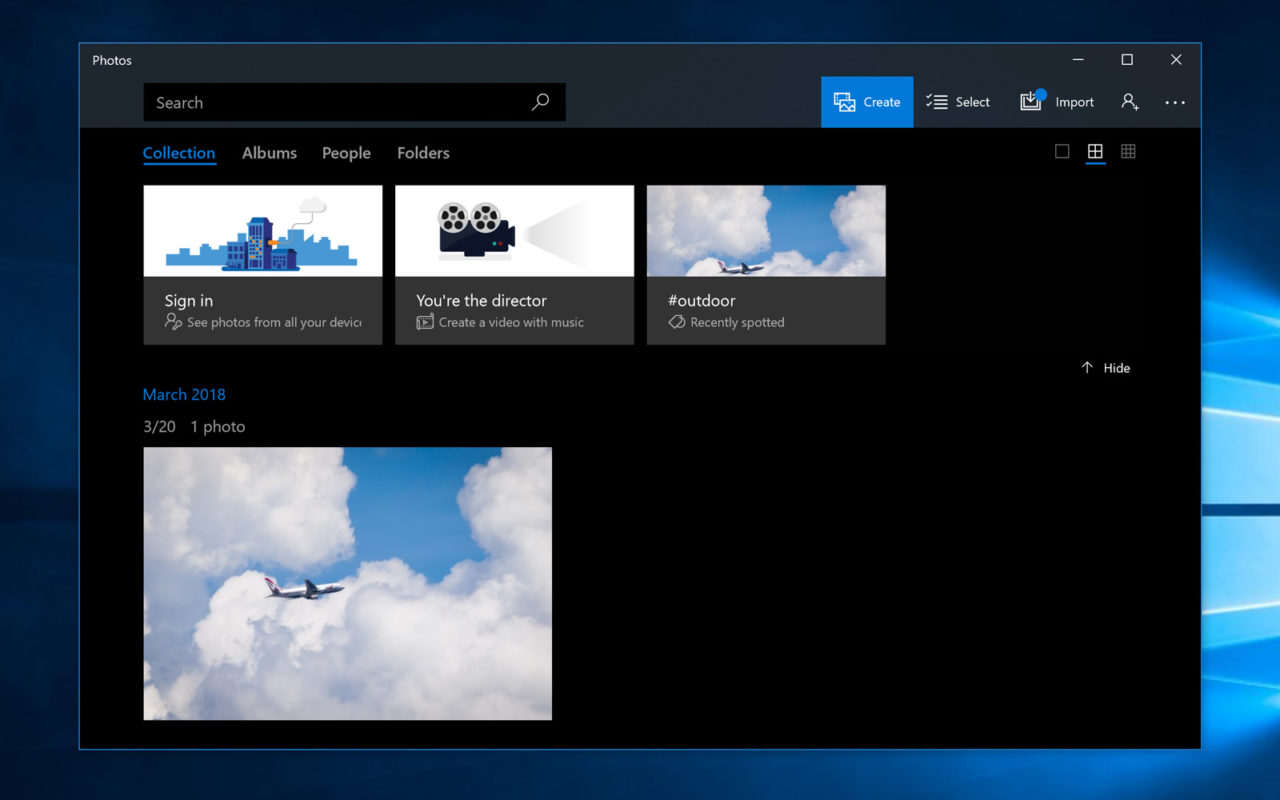
Select Dark to enable Photos dark mode and restart the app to see the change take effect. If you want all of your Windows 10 apps to use the Dark Mode, choose Use system setting and then head to the location shown above in the Windows 10 Settings app. Choose the Dark option there and you’ll see the sleek Dark mode in all of your native Windows 10 apps. Note, that these theme options don’t apply to legacy Windows applications or most third party applications.
















