Windows 10: How to Quickly Scan a File or Folder with Windows Defender
Windows Defender is a relatively effective anti-virus and anti-malware application that ships as part of Windows 10. By default, Windows Defender will scan the files you access in real-time to detect and prevent infections, but users can also trigger a manual scan of their PC at any time by launching the app. New in recent versions (build 10586 and up) of Windows 10, however, is the ability to quickly scan an individual file or folder via the right-click menu. Here’s how it works.
First, make sure you’re running the latest version of Windows 10, as this feature was not included in the initial shipping version of the operating system. Next, navigate to a file or folder on your desktop or in File Explorer. Right-click on this file or folder and you’ll see an option labeled Scan with Windows Defender (note: your right-click menu may look different than the one in our screenshot depending on the software installed on your PC).
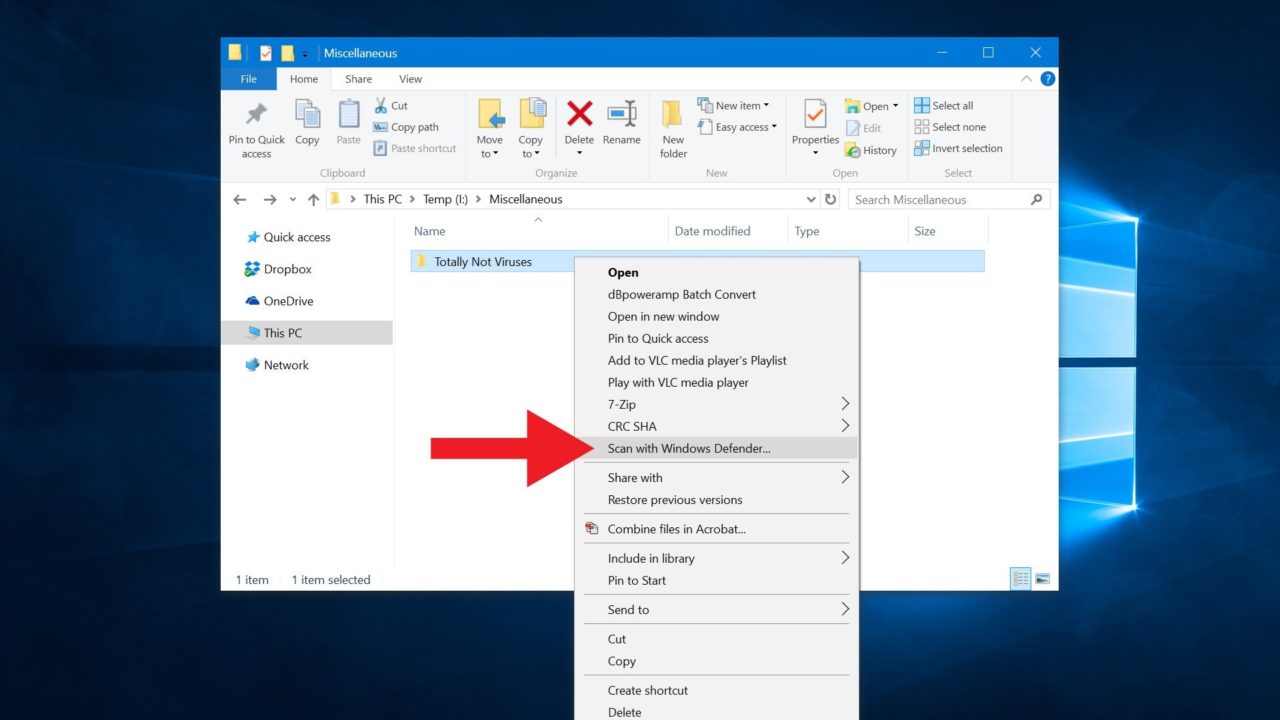
Selecting this option will launch the Windows Defender app, and it will immediately begin a quick scan of the selected file or folder. The time it takes to complete this scan will vary depending on the number and size of files scanned, but once it’s done you’ll receive a report about any viruses or malware discovered, and you can elect to delete or quarantine files as necessary.
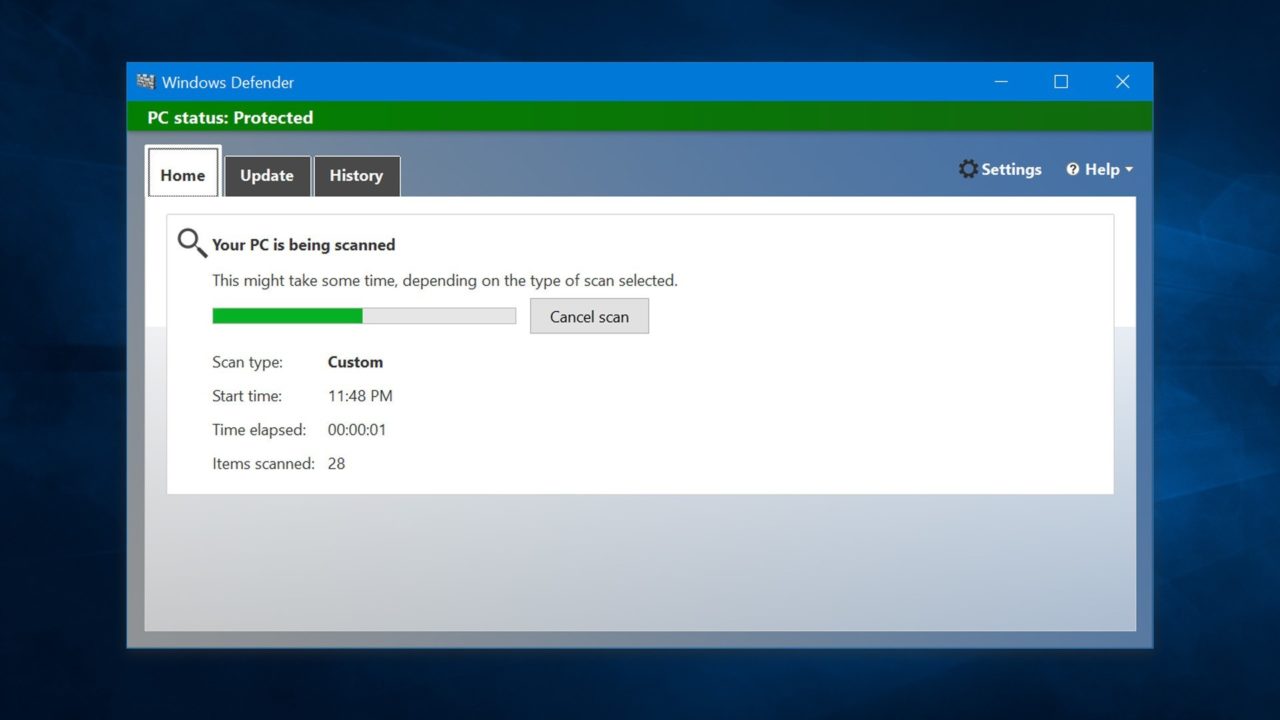
The real-time protection feature of Windows Defender should keep most users safe, but this process to quickly scan individual files and folders can serve as an extra layer of protection, allowing users to check the safety of certain files downloaded from questionable sources or contained on flash drive before accessing them.
While this tip is exclusive to the latest versions of Windows 10, those running older versions of Windows, such as Windows 7 and Windows 8/8.1, still have access to Windows Defender. While the right-click “Scan with Windows Defender” option isn’t available in these operating systems, users can access similar functionality by modifying their registry as described over at How-to Geek.

















3 thoughts on “Windows 10: How to Quickly Scan a File or Folder with Windows Defender”
I have the latest Win 10.
I found an explanation on Microsoft’s site and a link to add the feature