Windows 10 Synaptics Touchpad Settings Missing [Solved]
![Windows 10 Synaptics Touchpad Settings Missing [Solved]](https://www.techjunkie.com/wp-content/uploads/2020/01/Windows-10-Synaptics-Touchpad-Settings-Missing.jpg)
Synaptics TouchPad is the most common one among the Windows-based laptops, especially on the latest Windows 10, and for a very good reason. The reason is that Synaptics TouchPads will run out of the box. Well, almost out of the box.
In the beginning, Synaptics touchpads are usually missing some of the gestures such as pinch-zoom, multitouch scrolling, scrolling using the middle finger, and others. Luckily, all you need to do is to modify the settings to your preference in the Synaptics control panel.
The Vanishing
Now, the dedicated Synaptics tab should be next to the Hardware tab in Mouse settings. Unfortunately, sometimes it is missing, so some users can’t access the Synaptics control panel. In some cases, the tab is present, but there are no settings on it, which is probably even more frustrating.
If you’re among the unfortunate ones who are facing one of these issues, worry not. We’ll walk you through the fixes that will bring those rogue Synaptics TouchPad settings back.

Now You See Me, Now You Don’t
Although it sounds like a cliche, start by restarting your device. There’s a chance that it may do the trick, especially if Synaptics TouchPad disappeared from the Mouse settings out of the blue.
Remember that the easiest solution is sometimes the right one. Many people spend the whole night browsing the web in search of answers, only to find the option to configure Synaptics TouchPad restored in the morning.
Update or Upgrade
If the restart hasn’t brought the settings back, it’s time to check the drivers. Keeping your laptop and its drivers updated to the latest version is a good idea in general, and Synaptics TouchPad driver is no exception. So, open Device Manager and choose Properties.
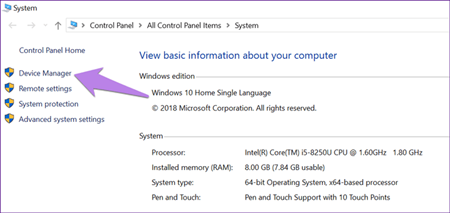
Click on the down arrow next to „Mice and other pointing devices“ which will reveal the Synaptic driver. Right-click on it and select the first option to update the driver.
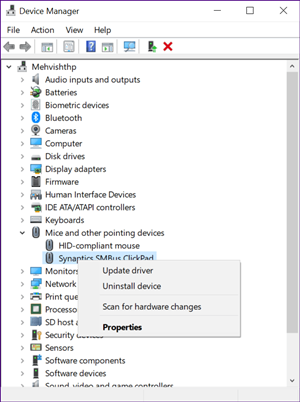
In the end, chose the option “Search automatically for updated driver software“ on the next screen. Now your system will take over and find the updates. If no new update is found, you can also try to upgrade your Synaptics driver through Windows update.
Some Windows Hardware Quality Labs certified driver updates are pushed this way, so it’s good to try out both solutions. Go to Settings and choose Update & Security.
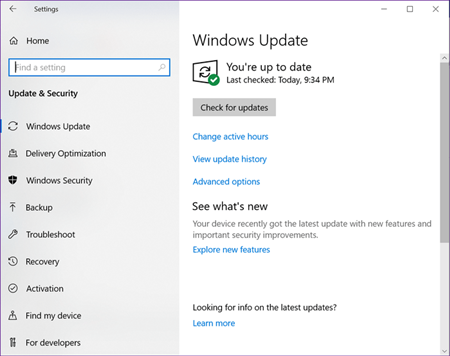
Then click on “Check for updates” – if there is an available update for Synaptics, it will be automatically downloaded and installed.
Back Away from the Bug
Sometimes updates are not a solution, but the actual cause of the problem. The issue could be a bug in the updated version of the driver. So, if there’s no newer update, the solution is to roll back the driver to its previous version.
The easiest way to do this is to use the Roll Back option. The first two steps are the same as in the case of an update, but now, after you’ve right-clicked the Synaptic driver, choose Properties. Head to the Driver tab on the window that pops up and select Roll Back Driver.
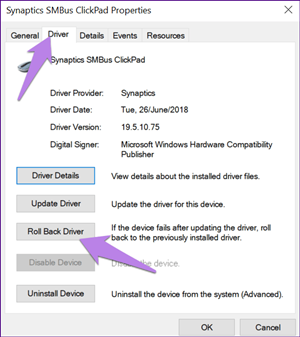
You’ll have to finish by restarting your PC, and after that, the settings for the Synaptics TouchPad should be available again.
You can also roll back by manually selecting the previous version. Again, the first three steps are the same; only you choose the option “Update Driver” instead of “Roll Back Driver.” Note down the Driver Version before that since you’ll need to compare it.
In the Update Drivers window, you should first click on “Browse my computer for driver software,” then on “Let me pick from a list of available drivers on my computer.” In the end, compare the version you’ve noted down, and select the lower one.
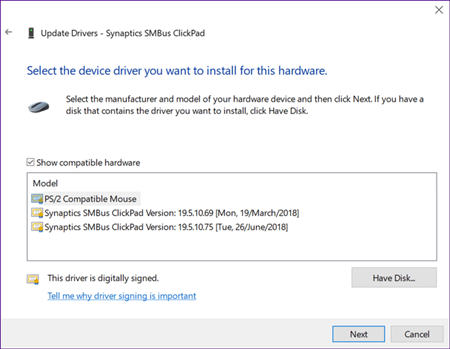
After clicking Next, you’ll have to restart the laptop, and the consequence should be the same – the Synaptic tab should be back with all its settings.
App Ex Machina
If all the methods we’ve walked you through prove useless, going to the Microsoft store and installing the Synaptics app seems to function as Deus Ex Machina for this situation. After installing and launching this “divine intervention,” you should be able to modify all the settings.
After you’ve installed the app, place its shortcut in the taskbar. Go to Mouse Properties in the Control Panel, then go to the last tab that’s usually called TouchPad (in some awkward situations, its name might be ClickPad). Whatever the name, the action remains the same – under the Tray icon, enable a static or animated icon in the taskbar, then apply the changes by clicking OK.
![]()
Scroll It All the Way
There are many solution tactics you might have to try out, so don’t give up until the fight is over. Synaptics tab or its settings missing doesn’t mean that the touchpad will stop working. However, unless you get them back, the pad won’t work in its full capacity. You shouldn’t pass on customizations and extra features that Synaptics offers.
If you’re aware of some solutions we’ve failed to mention, we can’t wait to read about them in the comments section below.

















8 thoughts on “Windows 10 Synaptics Touchpad Settings Missing [Solved]”
back one month. This restored the touchpad back to device manager. Works fine now.
Go to Device Manager
Open “Mice and Other Pointing Devices”
Right click your Synaptics touchpad
Press “Update Drivers”
Press “Browse my Computer for Drivers”
Press “Let me pick from a list of available drivers”
Untick the box that says “Show compatible hardware”
Scroll down on the left box until you get to the tab “Synaptics” (and click it)
My Synaptics device default name is Synaptics SMBus ClickPad, so I scrolled down to those options (there were about 5 drivers all with different versions and release dates)
Click the very earliest possible version of the driver (for me, this was 2/2/2018, version 19.5.10.64)
Press next & keep going, ignore any warning messages, then install it and restart your computer
After resetting, the menu should now appear. However, you cannot update your driver to a newer version. It appears that updating the driver removes the settings menu again.
Windows updates may automatically update the driver so you can do this process again whenever a Windows update messes it up and causes the menu to disappear.
If this for some reason makes your touchpad stuck (it won’t work), then use an external mouse or keyboard commands to go back to Device Manager. Click Update Driver but search online for a driver. Install this and restart your computer, and you’ll be back to where you were before with a working touchpad (but no settings menu).
I hope this helps!