Windows 10 Taskbar Won’t Hide in Fullscreen – How To Fix

The ‘always on top’ taskbar is an issue that predates Windows 10, although most users today blame solely the operating system for this recurring bug. Unfortunately, there’s a lot more to it than just Windows updates causing malfunctions and incompatibility issues.
Browsers seem to be at fault most of the time. When the problem persists beyond watching embedded videos in fullscreen – i.e. when watching movies in a media player – then the OS is the likely cause for the bug.
This means that solving the problem may not always be easy. It also means that not every solution apply to all users. Luckily, there’s more than one way to prevent the taskbar from remaining on top of your applications. It’s just a matter of determining the correct underlying cause and trying the various fixes associated with it.
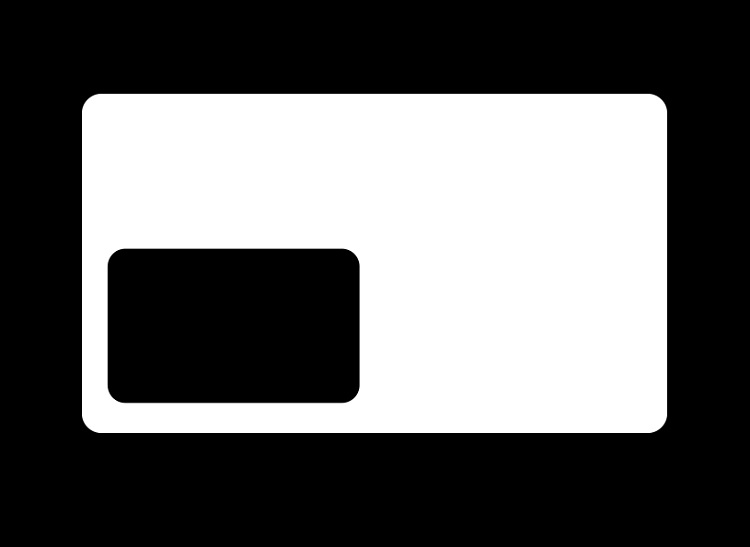
Causes
Certain browser updates can cause your taskbar to not hide when you switch between a fullscreen video and another app window. This is because not all updates are perfect.
Other times, using multiple display monitors may cause issues such as this. Switching between displays while you’re in fullscreen mode may cause the taskbar to appear on the display that you switched away from.
The Obvious Solution
One way to get around this annoying bug is to set your taskbar to auto-hide.
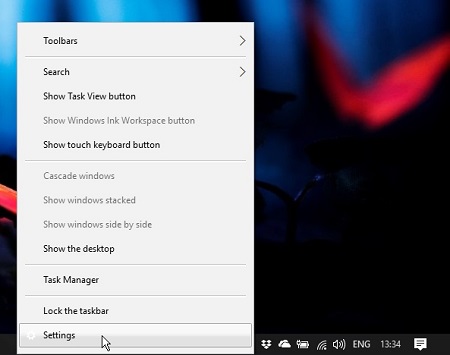
-
Right click the taskbar to open context menu
-
Click Settings
-
Select Automatically hide the taskbar in desktop mode
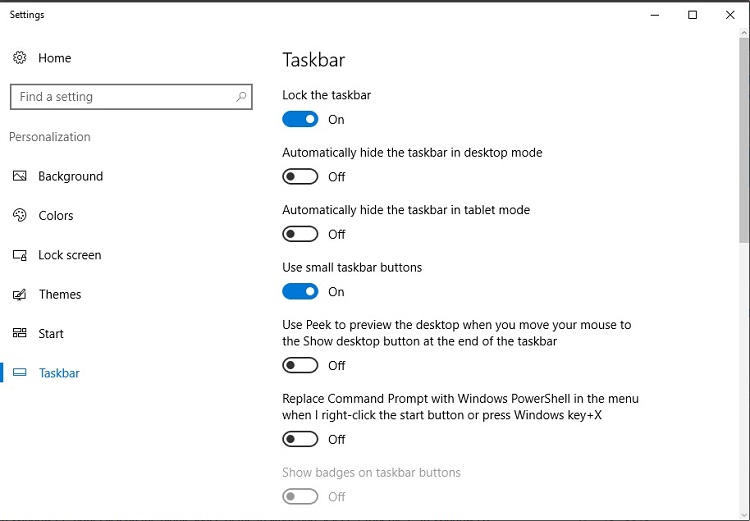
This should cause your taskbar to hide when you’re not hovering over it. It should solve your fullscreen problems.
However, what if you don’t want your taskbar to remain hidden when you’re working with multiple windows and not in fullscreen? There are a few ways to get around that too. Just remember that only some of them may apply to your situation. You may have to try more than one method to solve your problem.
Fullscreen Browser
Because the taskbar remaining on top is a common browser issue and not a Windows issue, you can try to use your browser in fullscreen mode. Press F11 to do so. This should bring the browser on top of the taskbar.
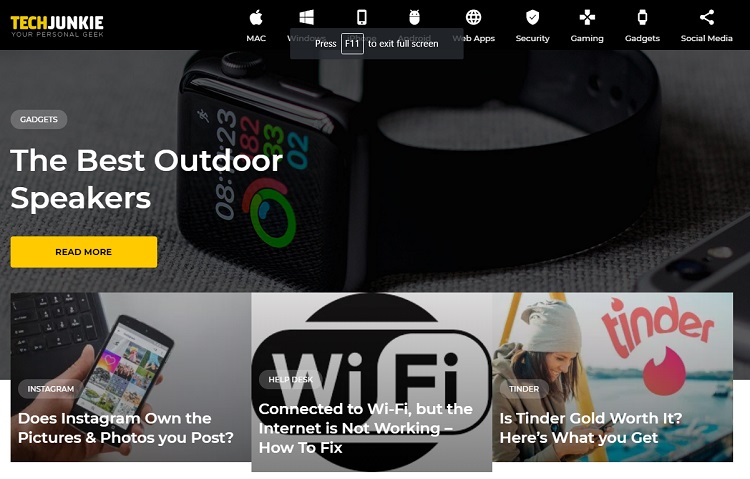
Browser Fixes
Chrome users seem to be the ones that encounter this issue the most, but other browsers such as Firefox and Opera can also develop the bug. One option would be to perform a complete reinstallation of the browser. Delete all cookies and other saved data during this process in order to have a fresh install.
If the problem persists then the driver may be at fault. You can try to find an older Chrome installer and test a previous version of the browser. If that’s not possible, you will probably have to wait for a patch fix.
To spare yourself the trouble of looking for one manually, make sure that your Chrome updates automatically. It is a bit ironic that the same feature that can cause the taskbar bug to happen is also the one that can fix it.
Also, make sure that your Chrome installation kit matches your system. Using a 32-bit Chrome browser on a 64-bit OS may also cause this bug.
Other Unofficial Fixes
Some users report that clicking on another application or some activity icon at the bottom of the screen before entering fullscreen mode on a browser video or a player video will prevent the bug from triggering.
The same could be tried when using multiple displays. While in fullscreen mode on the primary display, open a context menu on the secondary display. This should cause the taskbar to become hidden on your primary monitor.
In some situations, ending the explorer.exe task and starting it again also works. However, only a few users reported this method as valid. Some even reported that the problem resurfaced after a while and the method could not be repeated to the same effect.
Other users have reported that an update of the graphics driver also solved the issue. While it is possible that these methods have worked for some, the fact that they are not officially endorsed means that they are very situational.
A Final Thought
Though this can be a most annoying issue, the fact is, it has a simple fix. Simply setting the taskbar to auto-hide should fix any further problems. However, that only works if you’re used to it hidden when you’re not in fullscreen. If you can’t live with this setting, you may have to wait for some patches.
Either a new Windows update or a browser update could very well fix the problem overnight.
















