A Guide to Windows 10 Virtual Desktops
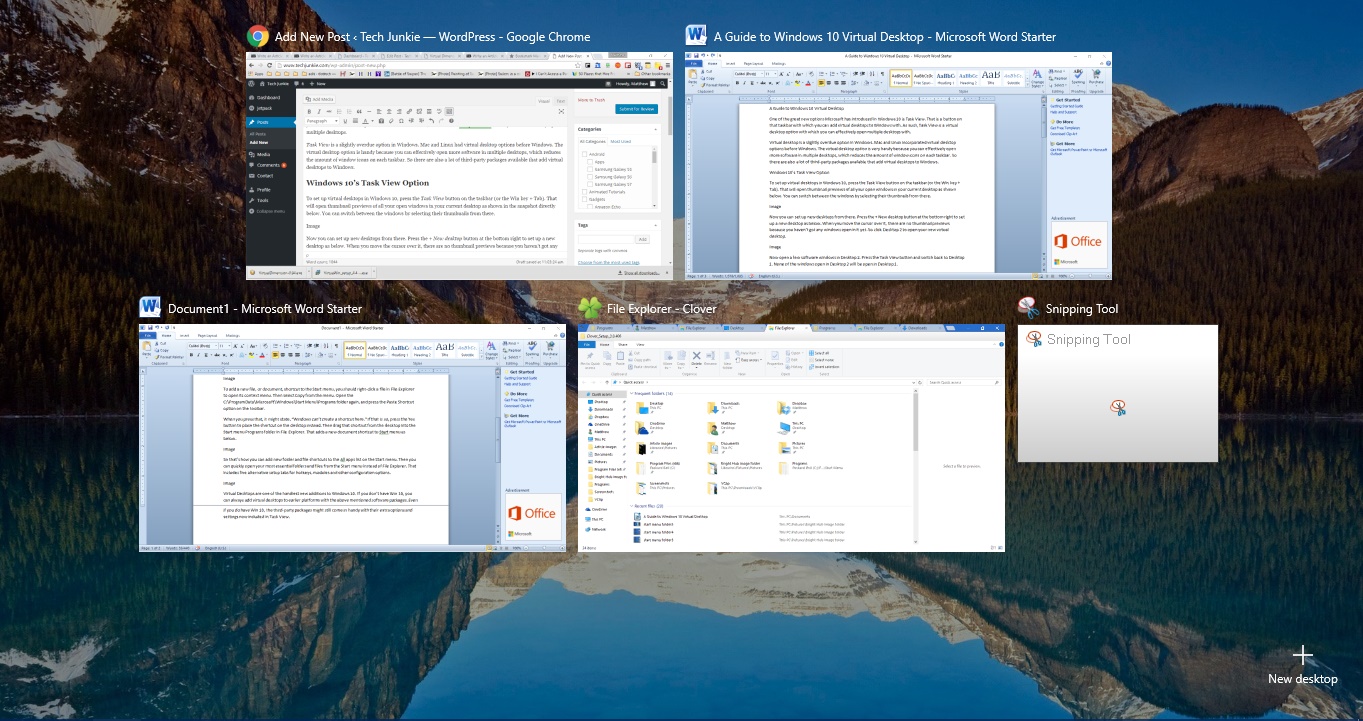
One of the great new options Microsoft has introduced in Windows 10 is Task View. That is a taskbar button which you can add virtual desktops to Windows with. As such, Task View is an option with which you can effectively open multiple desktops.
Task View is a slightly overdue option in Windows. Mac and Linux had virtual desktop options before Windows. The virtual desktop option is handy because you can effectively open more software in multiple desktops, which reduces the amount of window icons on each taskbar. So there are also a lot of third-party packages available that add virtual desktops to Windows.
Windows 10’s Task View Option
To set up virtual desktops in Windows 10, press the Task View button on the taskbar (or the Win key + Tab). That will open thumbnail previews of all your open windows in your current desktop as shown in the snapshot directly below. You can switch between the windows by selecting their thumbnails from there.
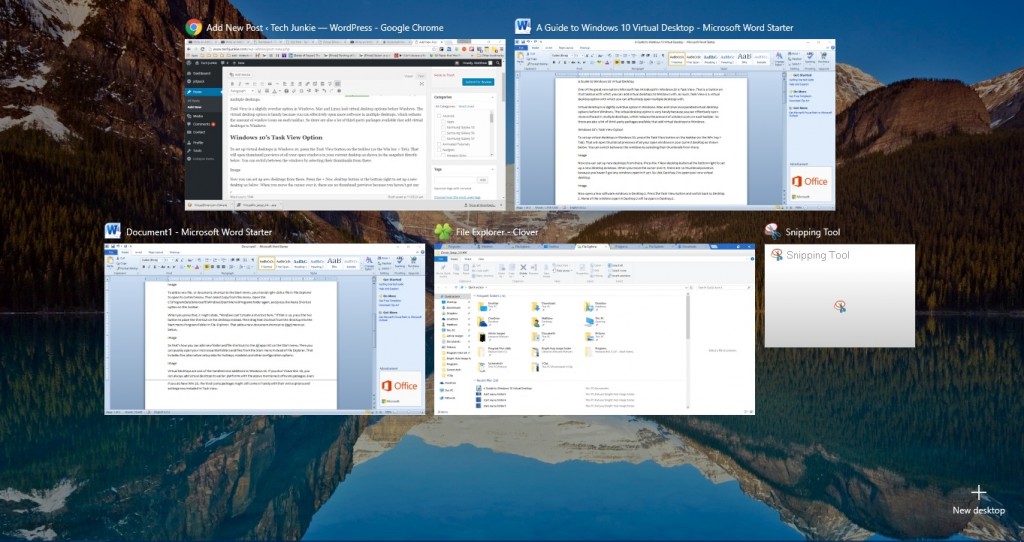
Now you can set up new desktops from there. Press the + New desktop button at the bottom right to set up a new desktop as below. When you move the cursor over it, there are no thumbnail previews because you haven’t got any windows open in it yet. So click Desktop 2 to open your new virtual desktop.
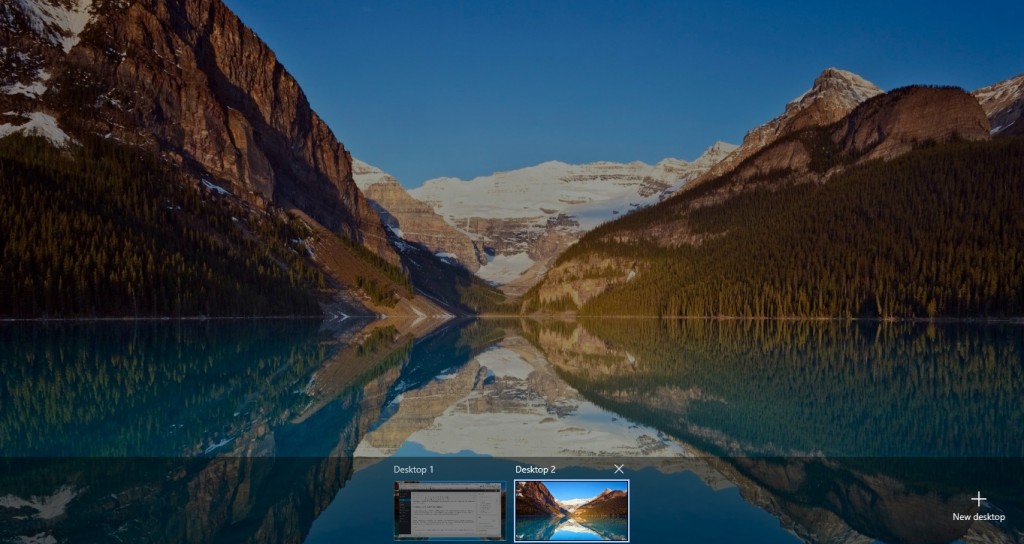
Now open a few software windows in Desktop 2. Press the Task View button and switch back to Desktop 1. None of the windows open in Desktop 2 will be open in Desktop 1.
However, you can move the program windows open in one virtual desktop to another. Select Task View > Desktop 2 and then right-click one of the window thumbnail previews to open the context menu in the shot below.
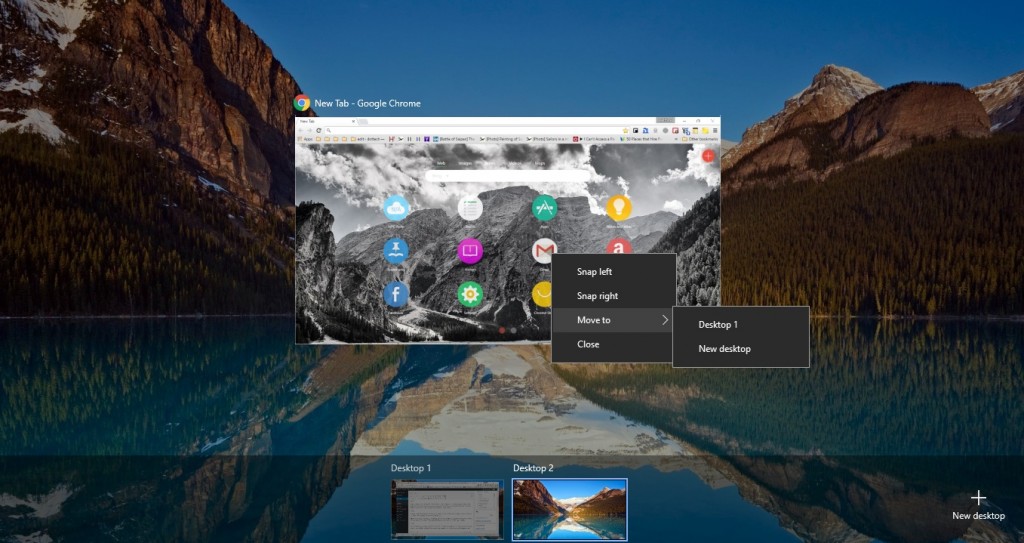
That includes a Move to option. Select the Move to option and then select Desktop 1 to switch the move the program from the second desktop to the first. You can also close a software window by selecting the Close option on that menu.
The new virtual desktop option has its own set of hotkeys, some of which are covered in this TechJunkie article. You can switch between the virtual desktops by pressing Ctrl + Win and then either the left or right arrow key.
You can also open and close virtual desktops with keyboard shortcuts. Press the Win key + Ctrl + D to open a new virtual desktop. To close a desktop, press the Win key + Ctrl + F4 hotkey.
Third-Party Virtual Desktop Software
As Windows 10 already has its own virtual desktops, you don’t really need any extra VD software for that platform. However, there are still a few third-party virtual desktop packages available for Windows 10, and other Windows platforms, which have extra options you might not find in Task View. VirtuaWin is one of those programs.
Open this page and click VirtuaWin 4.4 to save the setup. Then open the setup wizard to add VirtuaWin to Windows 10. Click the up arrow in the Win 10 system tray, which should then include the VirtuaWin icon as shown below.
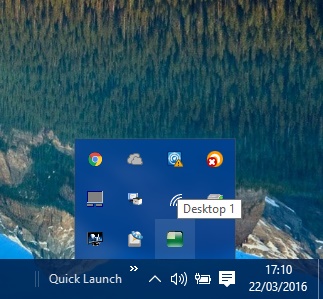
Now you should right-click the VirtuaWin icon to open its context menu, which includes a Move to Desktop option. Select that option, and then click Move to Desktop 2, 3 or 4 to open new virtual desktops in Windows. Alternatively, you could also select Move to Next and Move to Previous options to switch between the desktops.
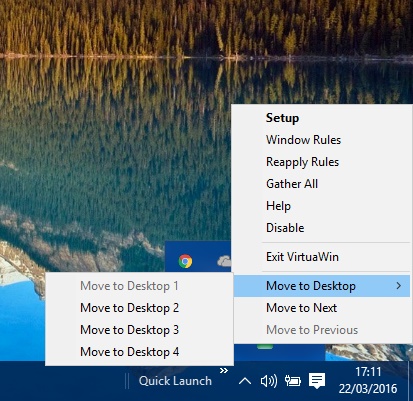
Then you should left-click the VirtuaWin icon in the system tray to open Switch To, Move To and Always Show menus in the shot below. There you can move software open in one virtual desktop to the open desktop from the Move To menu. Or you can switch to the desktop and program by selecting it from the Switch To menu.
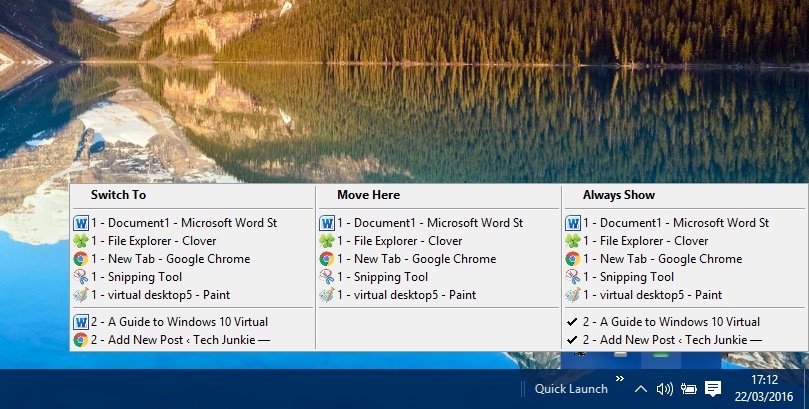
Always Show is a handy option not included in Task View. With that you can select programs to include in all the virtual desktops. Select a program on the Always Show menu to include it on all desktops.
There’s also a Gather All option on the context menu. Selecting that moves all the open windows in the other desktops to the current virtual desktop.
You can open further options by selecting Setup on the VirtuaWin context menu. That will open the window shown below. That includes five alternative setup tabs for hotkeys, modules and other configuration options.
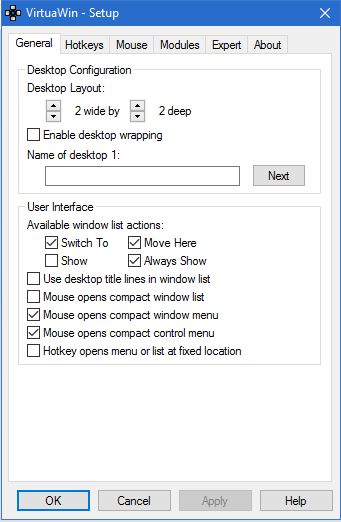
Virtual Dimensions is another virtual desktop package available for Windows 10. Scroll down this page and click the here hyperlink to save the software’s setup. Run through the setup wizard to install it. Click Virtual Dimensions in the software’s folder to run it. Then you should find a Desk0 icon in system tray as below.
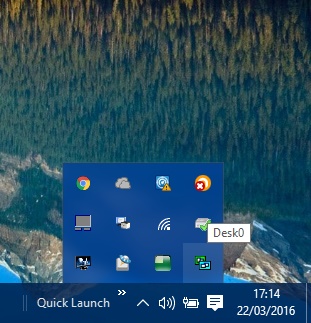
Now you should right-click that icon and select Configure to open the Settings window. Select the Desktops tab on that window. You can add new virtual desktops by pressing the Insert button. Press OK to apply the settings, and then left-click the Desk0 icon in system tray to open the Virtual Dimension window below.
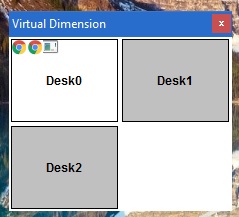
That includes a grid of all your virtual desktops. As such, you can switch between the desktops by selecting them from there. To move a program form one of the desktops to another, just drag the software icons on that window to another virtual desktop on the grid.
You can also set up customized hotkeys for Virtual Dimension. Select Shortcuts on the Settings window as below. Then click the empty shortcut text boxes there to enter new hotkeys. For example, to set up a hotkey that opens a new virtual desktop enter a keyboard shortcut in the Activate next desk text box.
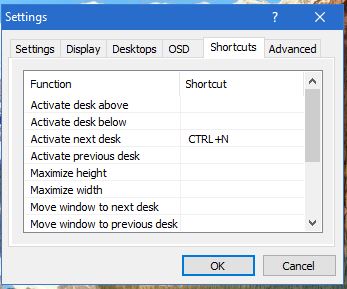
Alternatively, select the Desktops tab, click a desktop listed there and press the Configure button. That opens the Desk properties window below. Then you can enter a keyboard shortcut to open that desktop with in the Hotkey text box. In addition, you can also add new wallpaper to the virtual desktops from that window.
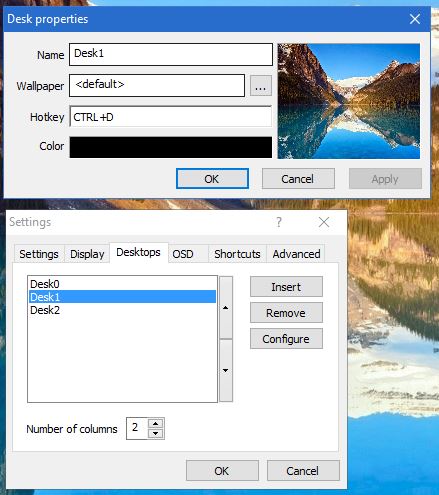
Virtual desktops are one of the best new additions to Windows 10. If you don’t have Win 10, you can always add virtual desktops to earlier platforms with the above mentioned software. Even if you do have Win 10, the third-party packages might still come in handy with their extra options and settings not included in Task View.
















