Windows Live Mail Plain Text Tips [Email]
Windows Live Mail is a great email client, no question. But one very longstanding complaint is the way it renders fonts. Whereas in other mail clients it’s stupidly easy to make mails look a specific way for text, in Windows Live Mail (and the previous Outlook Express) it is, put politely, a challenge.
This tutorial is how to get the fonts to look monospaced (i.e. Courier New) everywhere for email content. And I’ll also instruct how to switch back and forth between monospaced and rich-styled HTML format.
Windows Live Mail by default hides the menu bar. To show it, just press ALT. If you want it to stay there permanently, press ALT+M (to bring up menu options), then M again. To hide it, repeat process.
Click Tools then Options, then the Read tab. You see this:
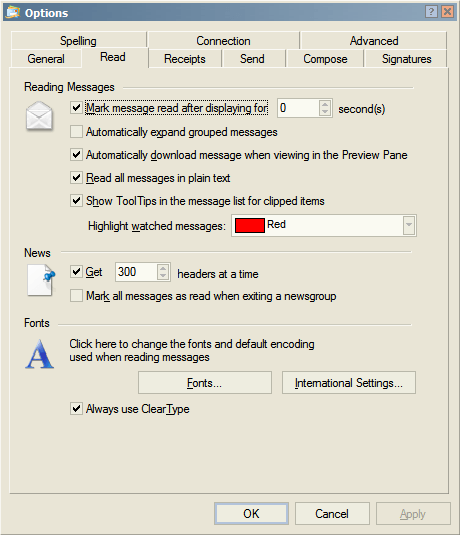
Check the box for Read all messages in plain text. Then click the Fonts button.
You see this:
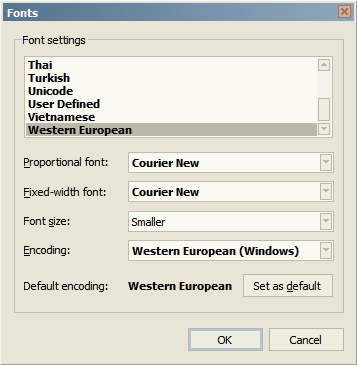
Set the proportional font and fixed-width font to Courier New. Then set the font size to Smaller. Then click OK.
Click the Send tab. You see this:
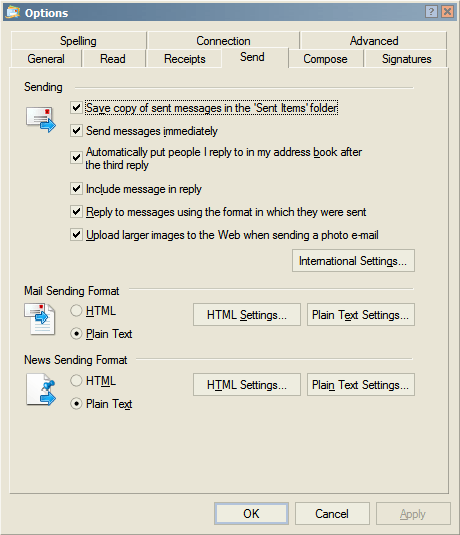
Check the box for Reply to messages using the format in which they were sent. You do this so when anybody sends you an email with photos in it and you want to include those photos in the reply, there’s no special steps needed.
Next to Mail Sending Format, tick the option for Plain text.
Click the Compose tab. You see this:
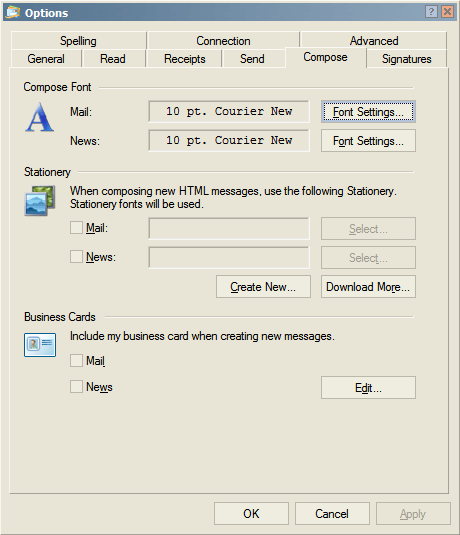
Set the Compose Font for both mail and news to 10 pt. Courier New.
Click OK.
When viewing a mail, such as the PCMech Newsletter, it will look like this:
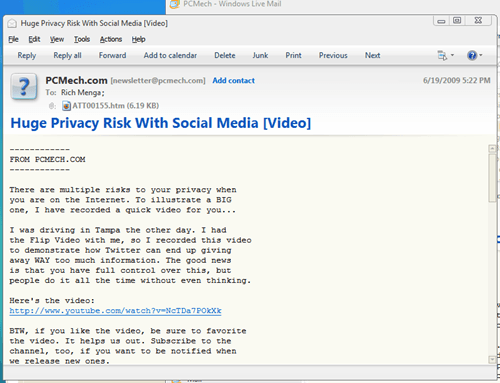
If you want to view this in the original HTML version, there are two ways:
- Click View, then Message in HTML.
- Press ALT+SHIFT+H
Then it looks like this:
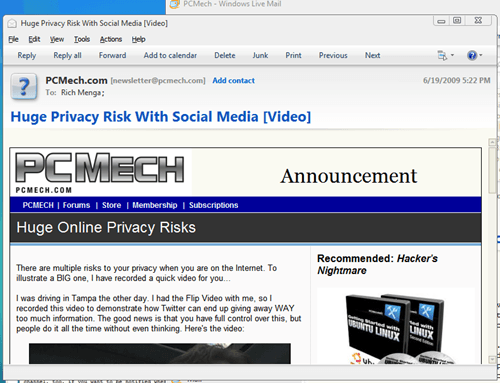
You can switch back to plain text by closing and opening the email again.
Lastly, on replies if the message is in HTML, the compose window will load everything, including all images, custom fonts and so on. If you want to switch to a plain text reply in the compose window, click Format then Plain text, otherwise leave as is.
Why use the plain text only option?
It decreases the risk of having malicious code executed in your emails. Granted, WL Mail is very good at suspecting phishing attempts and does not allow images from unknown senders, but choosing the option to read in plain text only adds an extra layer of security.
Why change all the font settings like this?
Configuring WL Mail in this fashion gives all your emails a uniform look that’s easier on the eyes. The default way it’s configured makes some mails have huge text while others do not, with little consistency from mail to mail.
Don’t like monospaced? Use any font and size options you want.
For those with not-so perfect vision, using the above methods with a different font (such as Trebuchet MS) with a larger size (such as ‘Larger’ combined with Trebuchet MS 14pt) will make all your emails much easier to read and reply to.

















2 thoughts on “Windows Live Mail Plain Text Tips [Email]”