Quick Tip: Launch a New Window for a Running App Via the Windows Taskbar
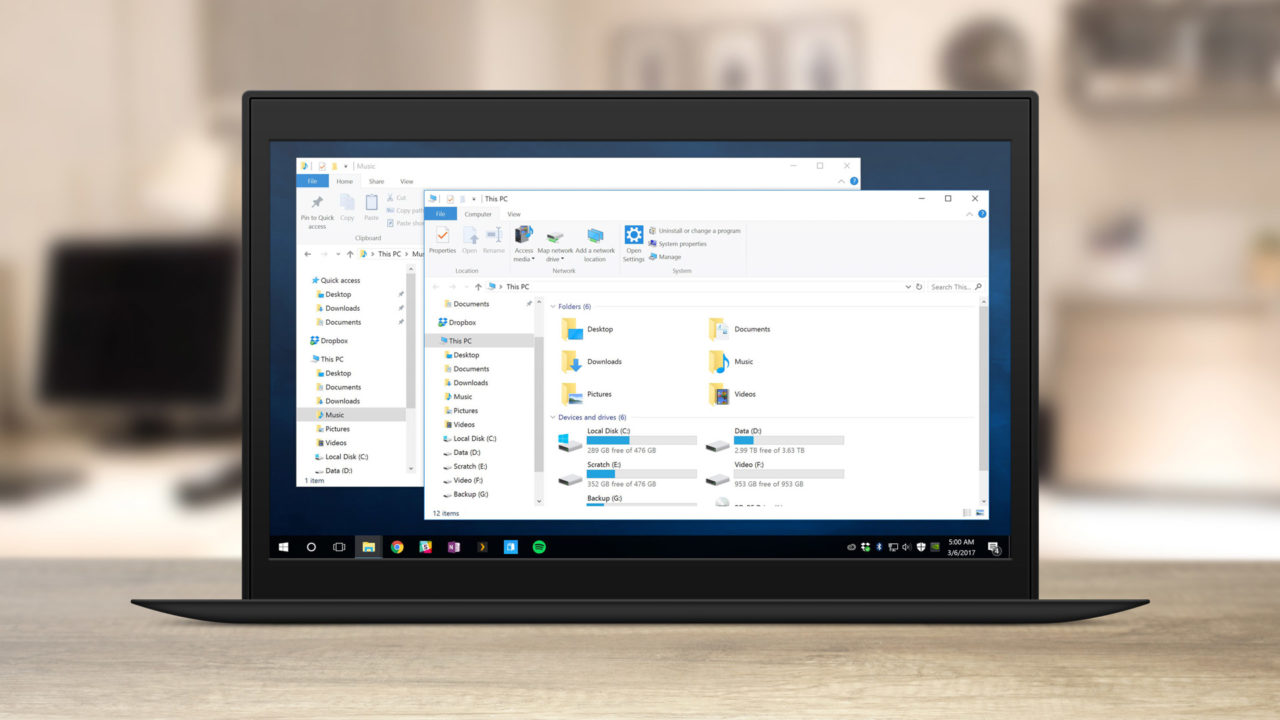
The Windows taskbar is commonly used to both launch your favorite applications as well as to switch between running application windows. By default, when you click on the taskbar icon of a running app, it will switch to that app’s open window. But what if you want a new window for that app?
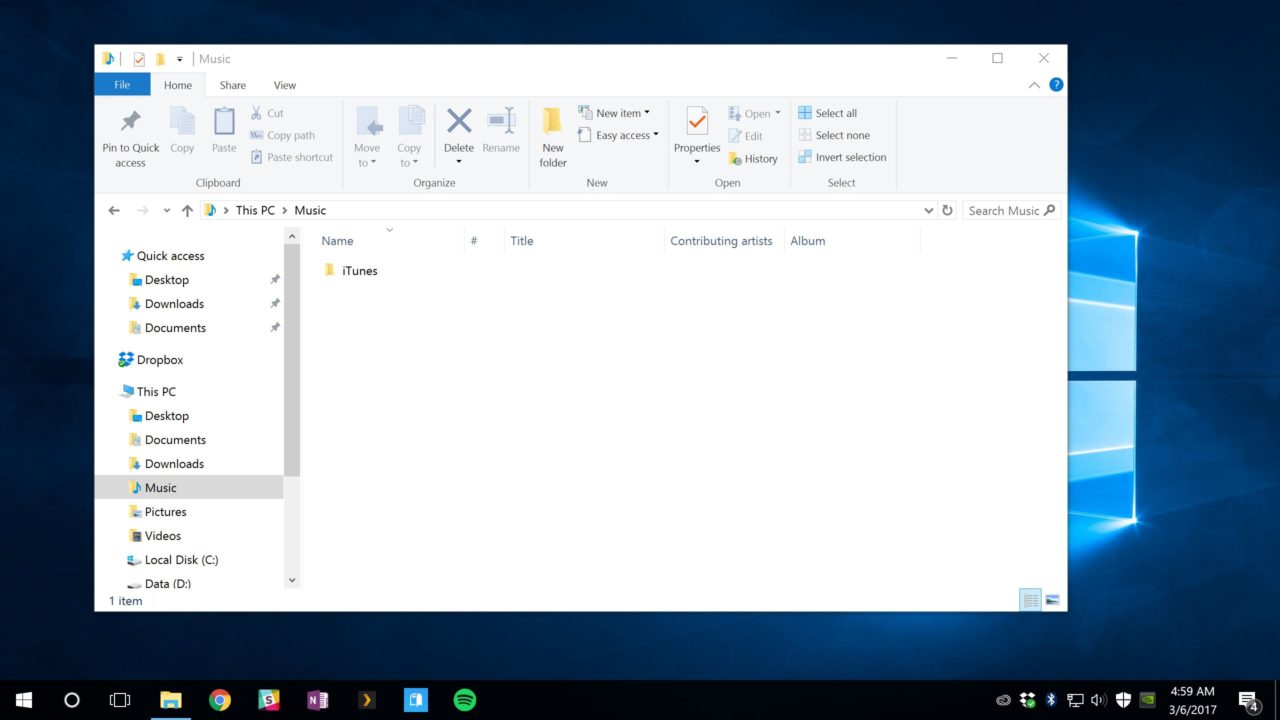
For example, let’s say you’re navigating your files in File Explorer and want to copy some files from one location on your PC to another. Ideally, you’d like to open a second, new File Explorer window, position them side-by-side, and then drag and drop your files between the two desired locations.
There are several ways to open a new File Explorer window, but perhaps the quickest is to use this little-known Windows taskbar keyboard shortcut. If you hold down the Shift key on your keyboard while clicking on an app’s taskbar icon, you’ll launch a new window of that app instead of switching to the existing open window.
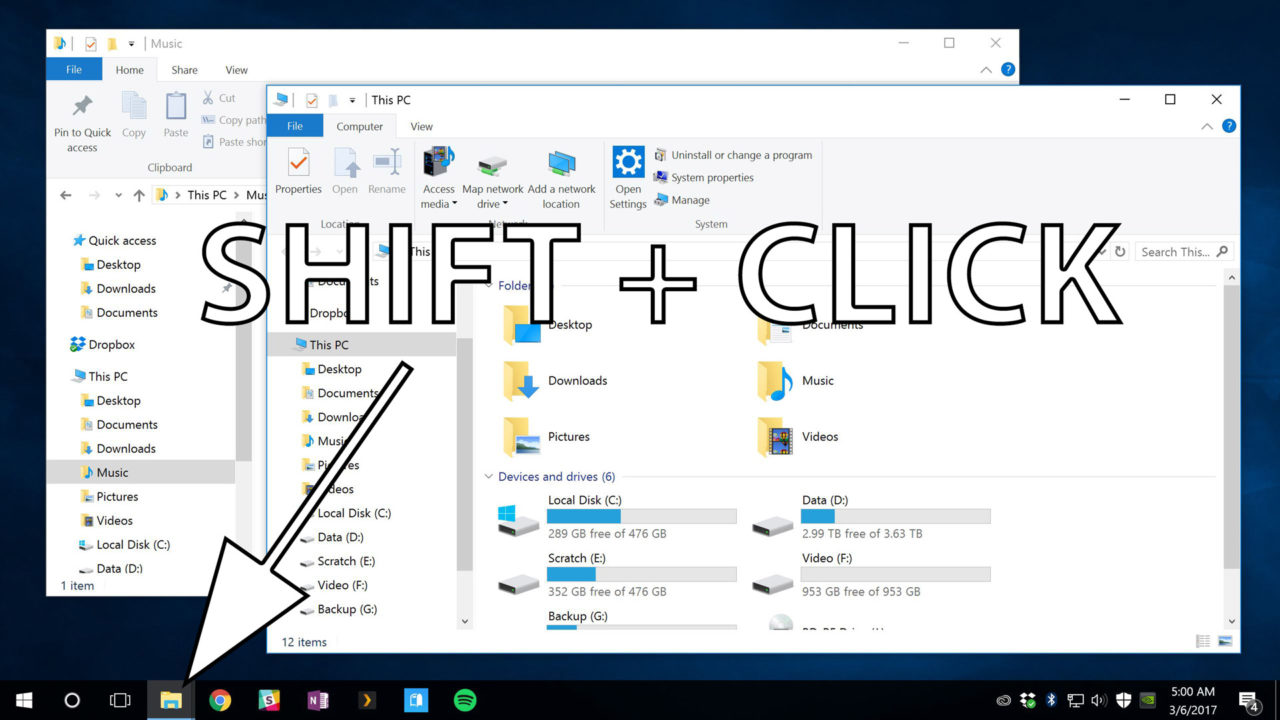
The example above used File Explorer, but this trick works with any application that supports multiple windows or instances, including popular apps like Microsoft Word, Google Chrome, Adobe Photoshop, and even entertainment apps like Plex.
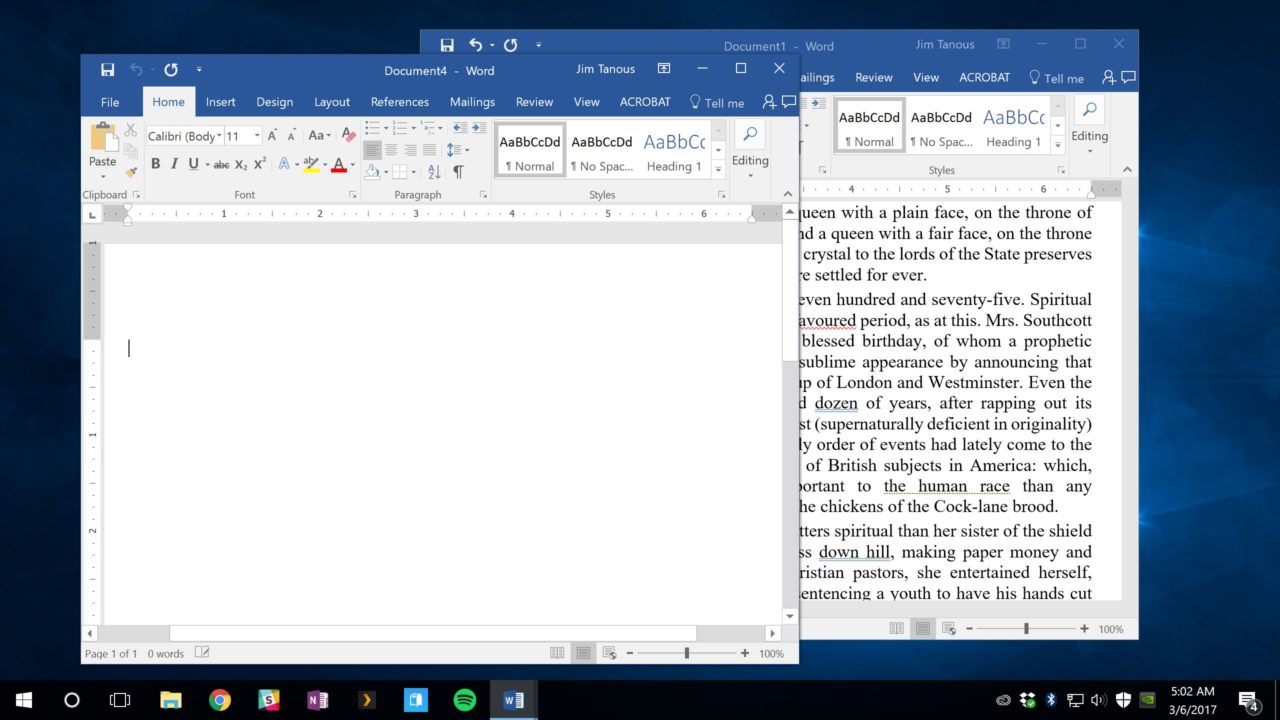
Some apps, however, do not support multiple windows or instances, including apps like Slack and many UWP (a.k.a. modern Windows Store) apps. If you try to Shift-Click on a running app and you don’t see a new window appear, then you’re unfortunately out of luck, at least when it comes to independent app windows.
A final note: the screenshots in this tip show Windows 10, but this method of launching a new application window works in all supported versions of Windows, including Windows 7 and Windows 8.
















