How to Use the Windows Right-Click 'Edit' to Launch Photoshop Instead of MS Paint
Like all modern operating systems, Windows lets users set the default application that will open each file type. But many users will want to occassionally open certain files with an application other than the one that is set as the default for that file type. Rather than change the default application for the file type, which is often not what the user wants, or manually launch the non-default app and open the file by hand, Windows includes a useful “Open With” option in the right-click menu. By right-clicking on a file and selecting “Open With,” the user can temporarily bypass the default application and open the file with any compatible program.
As an example, consider images. In the screenshot above, our Windows 10 PC is configured to open image files by default in the new universal Windows “Photos” app. This lets us quickly view images without launching more advanced software. But when it’s time to actually edit an image, we prefer to use Adobe Photoshop. Instead of setting Photoshop as the default app for all image file types, which would greatly impede our ability to quickly view the images, we can simply right-click on the desired image file and choose Open With > Adobe Photoshop.
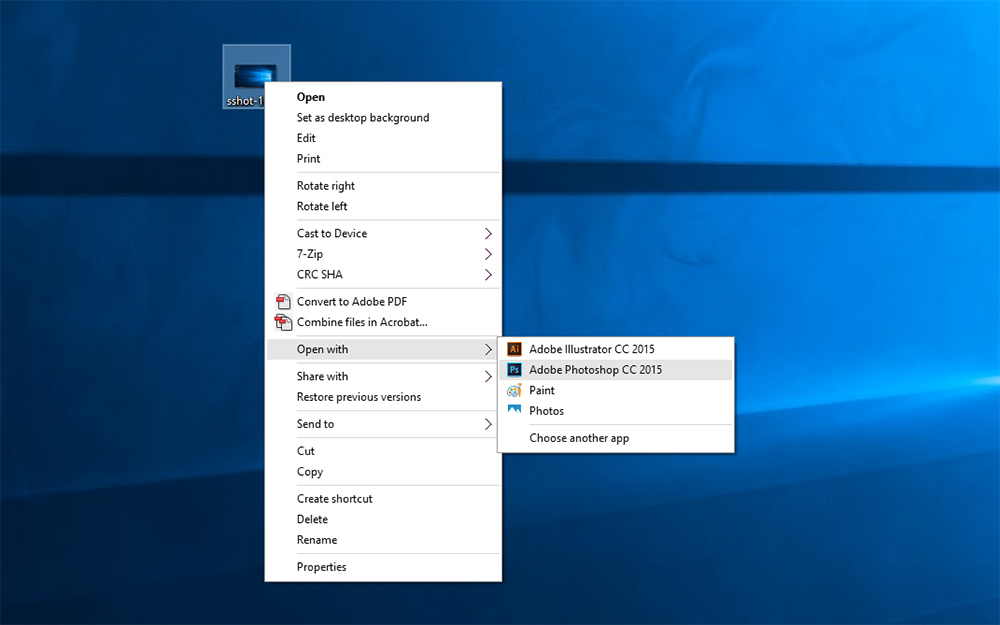
Sounds easy, right? Well, there’s just one little problem: the “Open With” menu isn’t available when a user selects multiple files. For some inexplicable reason, Microsoft forbids users from easily opening files in a non-default application when any more than a single file is selected, including selections of multiple files that all share the same file type.
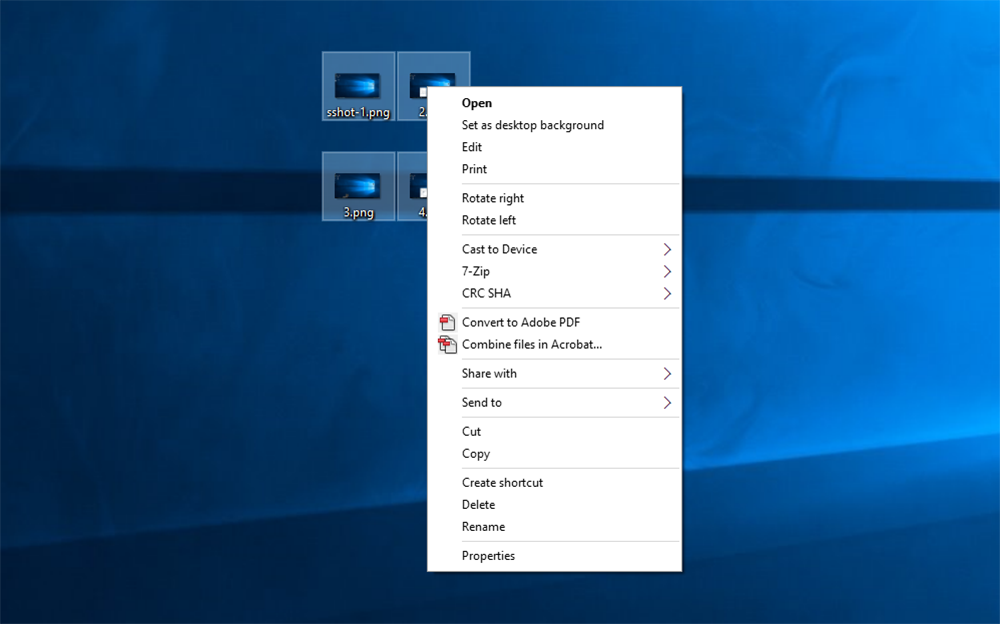
There’s one solution, however, and that’s the “Edit” option in the right-click menu. The “Edit” option is always available no matter how many image files are selected, even those with different file types. But, again, this isn’t a perfect solution because using the “Edit” option in the right-click menu opens the selected images in MS Paint, which is far from the preferred image editing software of most users.
Thankfully, there’s a workaround, and this time the solution might be as perfect as we can get. The answer is to change the application that’s launched when the “Edit” option is selected, but to do this, you’ll need to dive pretty deep into the Windows Registry.
Before we continue, make sure you’re familiar with the Registry and the basics for modifying it. We’ll walk you through the process for changing the application used for the “Edit” option, but be advised that making other changes in your Registry may cause permanent damage to your Windows installation, and even your data. Therefore, please be careful when making these changes, and make sure you have robust backups of all important data before you proceed.
To get started, launch the Windows Registry Editor by searching for “regedit” from the Start Menu or Start Screen (Windows Vista through Windows 10) or by going to Start > Run and typing “regedit” (Windows XP). In the Registry Editor, use the folder hierarchy on the left to navigate to the following location:
ComputerHKEY_CLASSES_ROOTSystemFileAssociationsimageshelleditcommand
Note that some of these folders, HKEY_CLASSES_ROOT in particular, contain many hundreds of entries. The list is alphabetical, so you can scroll through it if you like, but you can also use the Registry search feature (located at Edit > Find) to quickly locate the proper key.
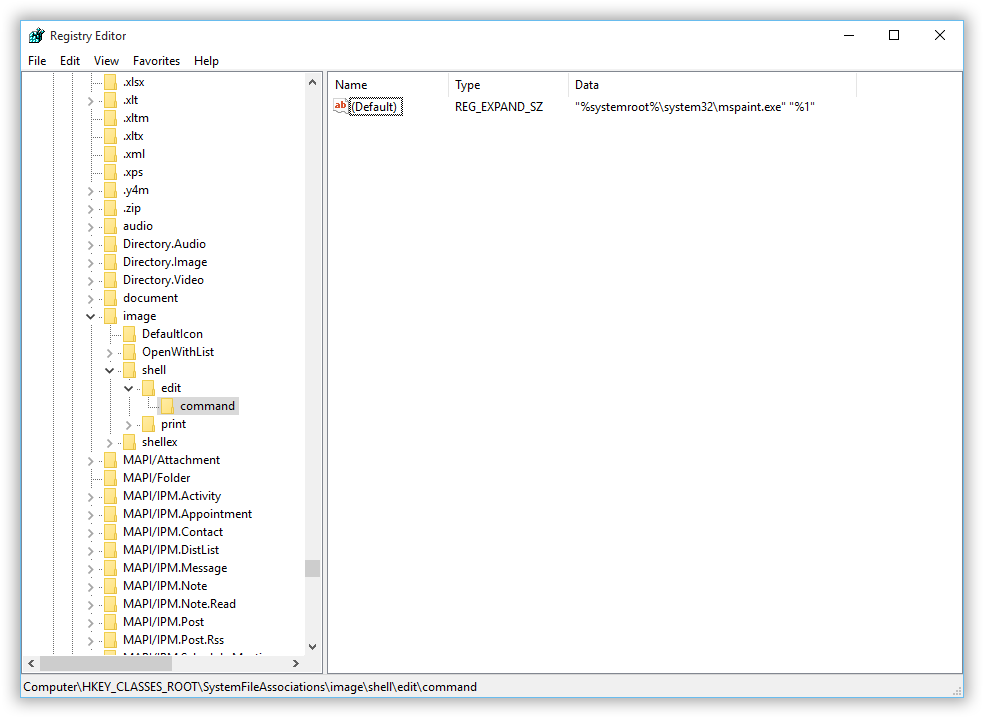
Once you’ve arrived at the “command” key, you’ll see a single string on the right side of the window with the value “%systemroot%system32mspaint.exe” “%1”. This tells Windows to launch MS Paint when the user selects the “Edit” option after right-clicking on an image file. We can change this entry to point to any compatible application we want by double-clicking the registry string to open it, and replacing the path inside the first set of parentheses in the “Value data” box.
Continuing our example, we’ll change the path to point to our local installation of Photoshop CC 2015, which by default is located at C:Program FilesAdobeAdobe Photoshop CC 2015Photoshop.exe. You can find your favorite app’s installed location by right-clicking on its shortcut and choosing Properties. The path in the “Target” box is what you’ll need to copy into the Registry string.
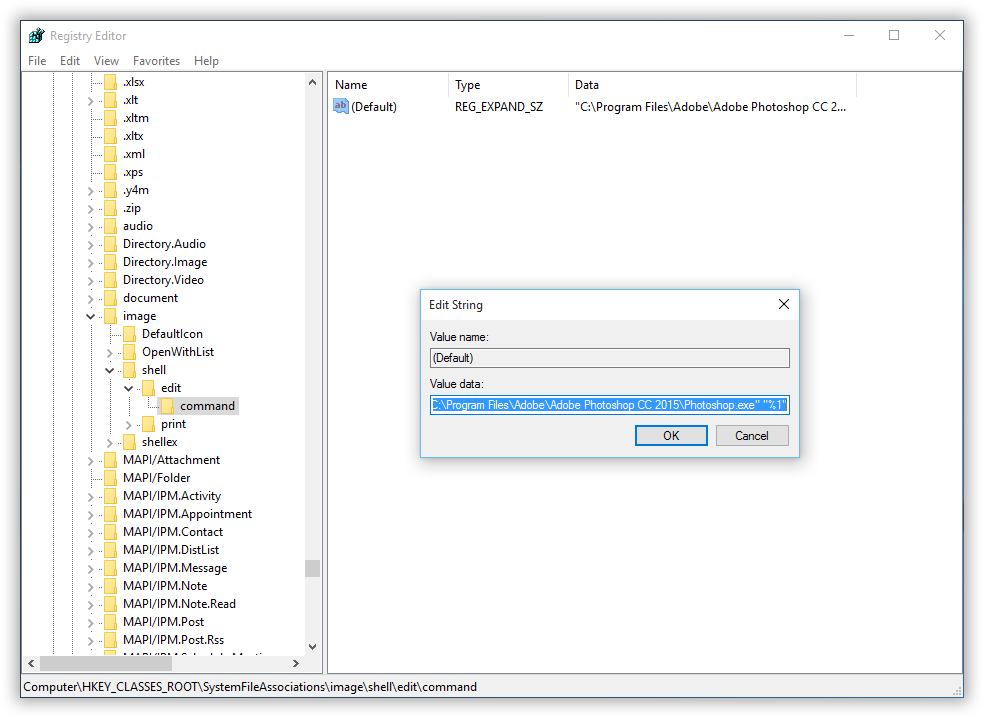
When you copy the new path, make sure you keep the existing parentheses, and don’t remove or modify the trailing “%1,” which is important for the way that Windows passes the selected image files to the defined application. In our example, the complete contents of the Value Data field would be:
"C:Program FilesAdobeAdobe Photoshop CC 2015Photoshop.exe" "%1"
There’s no need to reboot or log off once your change is made; the new application will take over immediately as the “Edit” method in the right-click menu. To test it, head to your desktop (or any location in Windows explorer), select a group of images, right-click, and choose Edit. As long as you chose an application that is compatible with image files, all of your selected images will open in the new program.
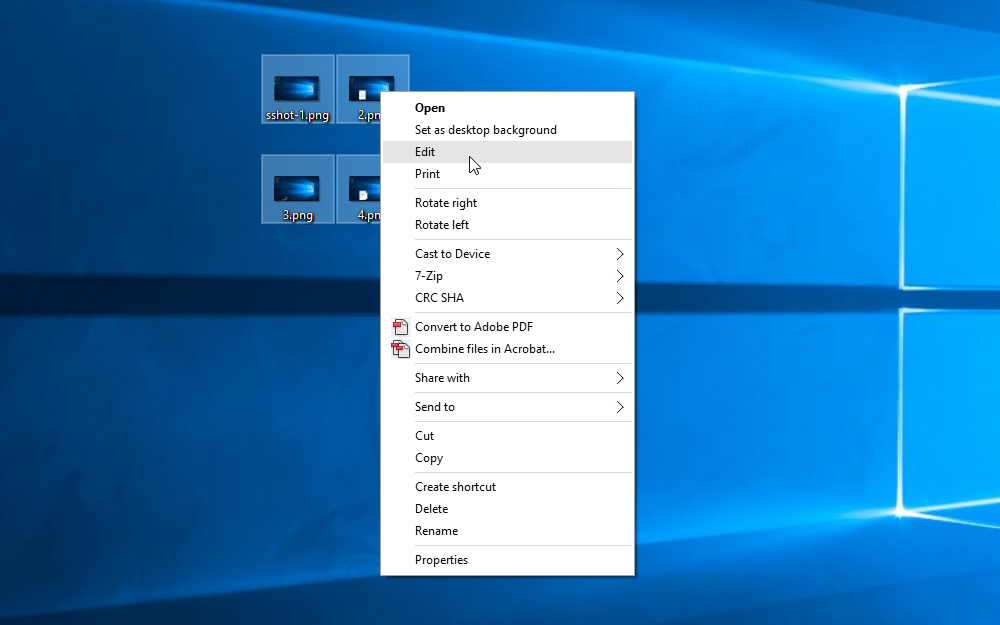
If you ever want to change the Windows Edit application again the future, just grab the correct path of your desired application, head back to the Registry path identified above, and repeat the process outlined, only this time you’ll be replacing your first custom choice for an image editing app instead of the default MS Paint. Speaking of Paint, if you want to set it as the default again, just put its original path back in place, which is listed below for your reference:
"%systemroot%\system32\mspaint.exe" "%1"
By changing the “Edit” application, we were able to successfully work around Windows’ limitation on the “Open With” menu, and it gives us the flexibility to quickly open multiple images at once in our favorite image editing application. An easy solution to this problem would be for Microsoft to simply expand support for “Open With” to cover multiple items — much in the same way as it is handled in OS X — but this issue dates back as far as Windows 7, providing little hope that Microsoft will address the situation. Until the Redmond company gets around to it, however, this handy modification of the “Edit” option should suit most Windows users.

















11 thoughts on “How to Use the Windows Right-Click 'Edit' to Launch Photoshop Instead of MS Paint”
How to allow it to open all selected files?
I added the %1 because it was not part of the target that I copied from the shortcut properties. It doesn’t work without it either. What am I missing?