What To Do When you See ‘You need permission to perform this action’
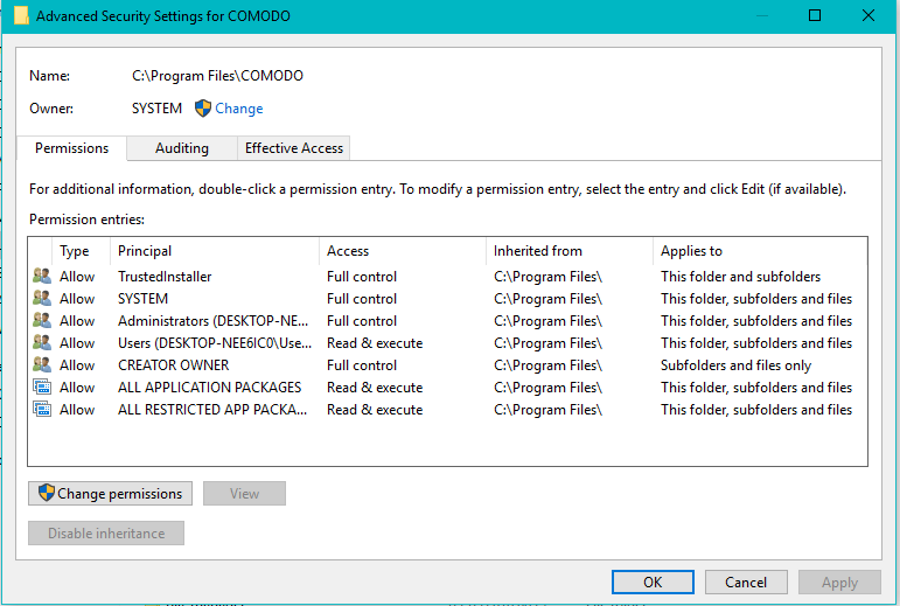
Seeing ‘You need permission to perform this action’ when using your own computer has to be one of the most frustrating error messages there are in Windows. It isn’t terminal, it isn’t even that serious but it gets to the heart of one of the most frustrating things with Windows. Permissions.
In order to try to keep Windows secure, the operating system, users and programs are all assigned different levels of permissions. This is to attempt to prevent malware being able to access core Windows files or to stop programs or users accessing areas of the OS that they shouldn’t. While intended to keep you and your computer safe, it also providers fertile ground for frustration.
What’s more, the error can occur for any number of reasons. You could be simply trying to create or delete a file. You could be trying to open a program or move a folder from one place to another. It could even be something you do every day that suddenly won’t work. This all adds to that frustration.
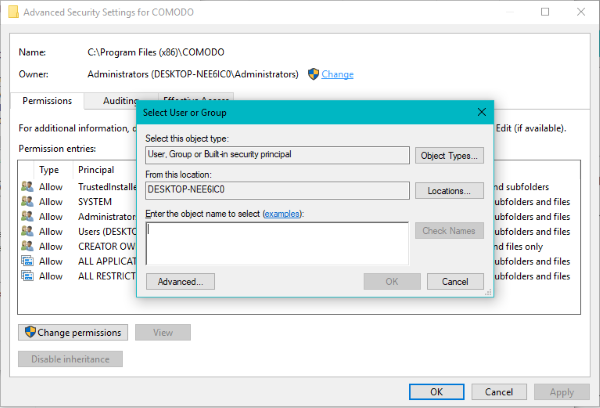
‘You need permission to perform this action’
If you’re seeing ‘You need permission to perform this action’, it means you don’t have the right privileges to do what you are doing. That could be on purpose, it could be a profile corruption or it could be a Windows issue. All can be addressed fairly easily.
Even if you are logged in as an administrator, you may not have ownership or permission to perform the task you are trying to do. The first thing we need to do is to see who owns the file or folder you are working in.
- Open Windows Explorer and navigate to the file or folder giving the error.
- Right click it and select Properties.
- Select the Security tab and then Advanced.
This shows you all users with access to that file and what levels of access they have. If you are logged in with an administrator account, check Administrators. If you are logged in as a user (which you ideally should be) then check Users.
There are six permission levels,
Full Control – Allows you to move, add, change and delete files within the folder.
Modify – Allows you to view, add, change and delete files within the folder.
Read & Execute – Allows you to view and run files within the folder.
List Folder Contents – Allows read only access to the folder contents.
Read – Allows read only access to the folder contents.
Write – Allows you to create and delete files and folders within that folder.
The ‘You need permission to perform this action’ error will appear when the action you are trying to take is not actionable with the permission level you are using. So if you are trying to delete a folder when you only have Read access, you will see ‘You need permission to perform this action’.
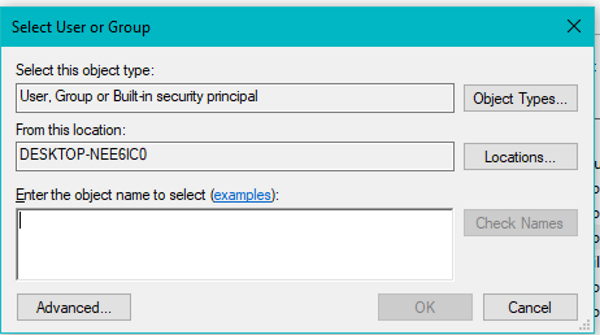
Change file or folder permissions
The most common cause of this is a mismatch of file or folder permissions. Occasionally, profile corruption can cause it but that is rare.
To change file or folder permissions:
- Open Windows Explorer and navigate to the file or folder giving the error.
- Right click it and select Properties.
- Select the Security tab and then Advanced.
- Select the Change text link next to Owner.
- Type your logged in username into the box and select Check Names.
- Select the username from the entries returned from the check. It should be underlined if it is recognized by Windows.
- Select OK.
You should now see the Owner from step 4 change to the user you just selected. If you now try to do whatever it was you were trying to do it should now work.
You can also use PowerShell and the ‘takeown’ command if you prefer.
- Open a PowerShell window as an administrator within the folder.
- Type ‘takeown /f <foldername> /r /d y’. Change <foldername> to reflect the folder you are trying to take ownership of.
- Hit Enter.
To open a PowerShell window within a folder, hold Shift and right click an empty space within it. Select ‘Open PowerShell window here’.
For example, if you were trying to take ownership of the COMODO file as in the images, you would type ‘takeown /f COMODO /r /d y. This should assign ownership to the user you are logged in as and avoid the ‘You need permission to perform this action’ error.
In the vast majority of cases when you see ‘You need permission to perform this action’, changing permissions will address it. If you know of any other ways to address it, tell us about it below!
















