You Require Permission from Administrators to Make Changes to This Folder – How To Fix
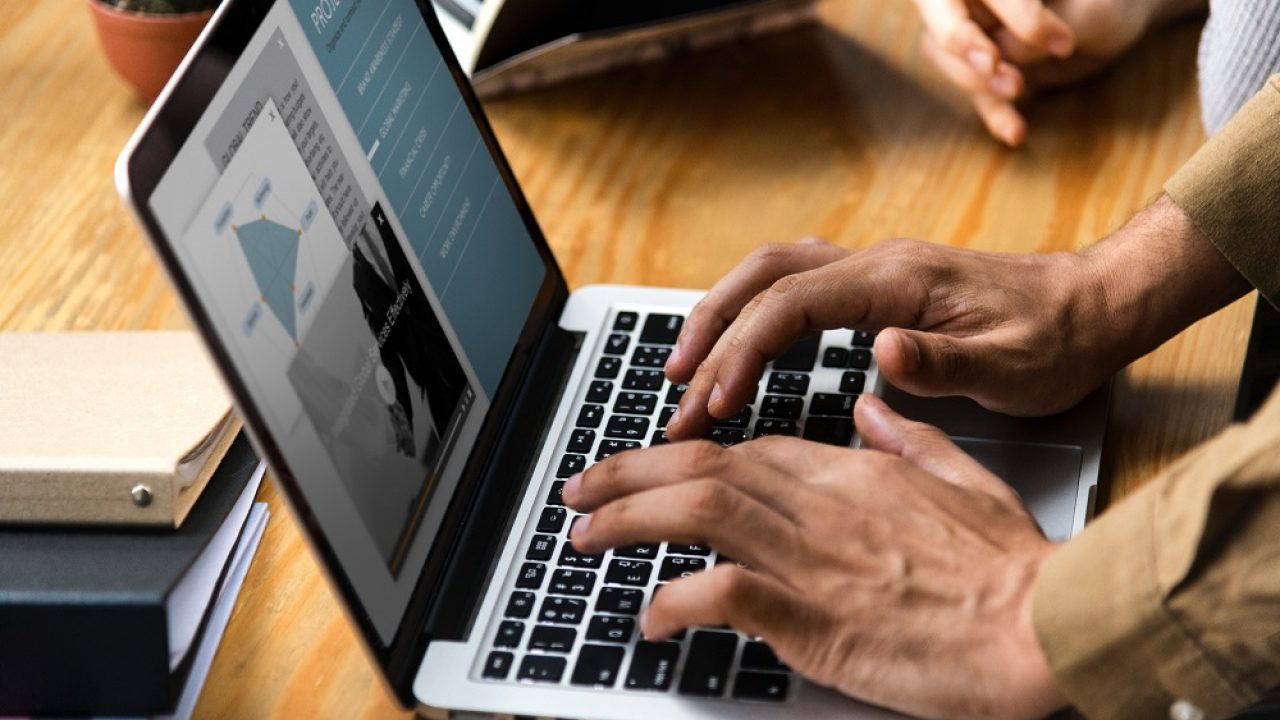
If you are a Windows user, sometimes even the simplest task like deleting a folder might turn into an arduous task. You select the desired folder and try to take an action, only to realize that the system doesn’t actually allow you to perform the desired action.
A Folder Access Denied message pops up, informing you that only the computer’s administrator can make changes/delete the folder. The frustrating thing is that these permission errors are quite common on Windows regardless of the version you might be using.
Luckily, there are a few methods you can use to deal with this problem, but you should know that some of them do require extra work.
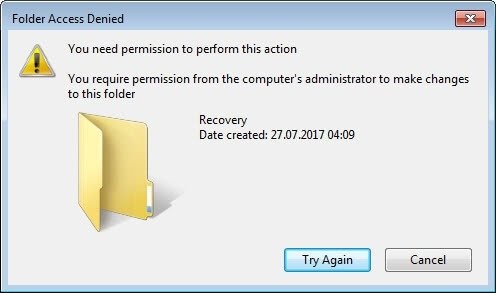
Safe Mode Method
A quick fix for the permission error would be to restart Windows in Safe Mode and attempt to delete/manipulate the file from there. On the other hand, the ways to boot up in Safe Mode might vary slightly depending on your Windows version.
If you use Windows 2000, XP, Vista, or 7, you should press the F8 key after you reboot the system to take you to the Safe Mode. You can navigate the mode using the arrow keys and select the options by pressing Enter. For Windows 8 and 10 users, the Safe Mode access is a little different.
Namely, Windows 8 and 10 users can only access Safe Mode through System Recovery Options. To get there, follow these actions:
Start Button > Settings > Update & Recovery > Advanced Startup
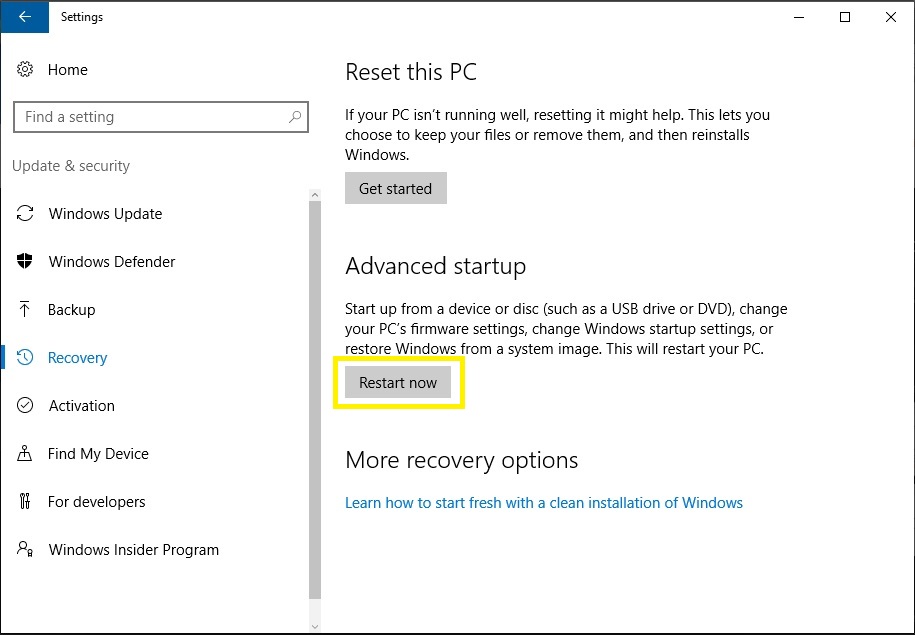
Once you are in Safe Mode, you should be able to easily locate and delete the folder. However, this method might not always work, so you should consider changing the permissions on your PC.
Permissions Change Method
If your access to a particular folder is denied, it is very likely that the issue is connected with permission limitations. Changing permissions might be a bit more complicated than the Safe Mode method, but it is generally a more effective way of dealing with denied access. Here is what you need to do:
1. Select Properties
Right-click on the problematic folder and select Properties.
2. Select Advanced
Once you enter the Properties menu, select the Security tab and choose Advanced at the bottom of the window.
3. Change Permissions
When you enter the Advanced window, select Change Permissions and uncheck “Include inheritable permissions from this object’s parent”. Then check “Replace all child object permissions with inheritable permissions from this object”.
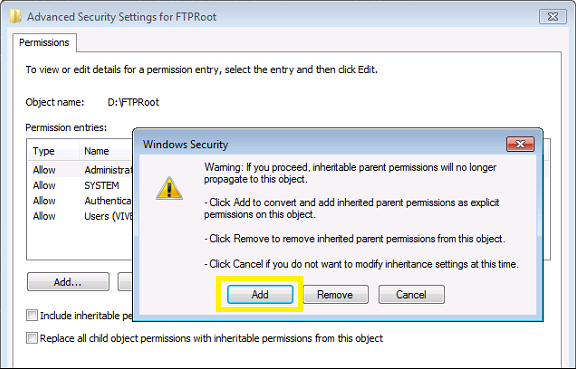
A Security window will appear, asking you to add or remove permissions. Proceed by clicking on Add.
4. Make the Necessary Changes
If the Type column shows Deny for some of the permissions, you should remove them from the menu. After the removal, don’t forget to insert your username to the Administrators group and allow Full Control. The Add, Edit, and Remove buttons at the bottom of the menu allow you to make the necessary changes.
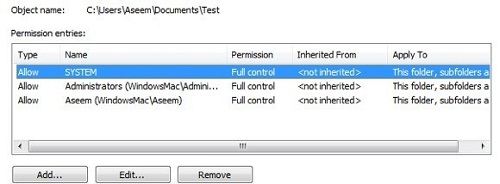
To add a new permission, you should click on Add and type your Windows username, then select Check Names. Once you finish and you have the desired permissions in place, finish up by clicking on OK. You should know that the changes you make might take some time to be finalized, especially if the folder is really big.
Third-Party Applications
EMCO MoveOnBoot
If the above-mentioned methods fail to help you delete/manipulate the desired folder, you might want to consider some third-party apps. EMCO MoveOnBoot is quite a useful tool that lets you delete the desired file before Windows boots up. This handy program is also completely free and quite easy to use.
You just need to install MoveOnBoot and select the folders that you are struggling to delete. You should then allow the program to reboot your PC and delete the desired folders. After the reboot, the program will notify you if it has successfully deleted the folder.
Unlocker
Unlocker is another small software tool that lets you effectively deal with administrator-locked folders. This is also freemium software, but it does come with a few special offers that you need to skip while running the installation.
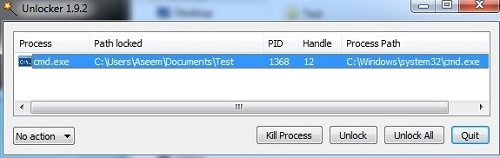
After you install the program, you will get the Unlocker option when you right-click on the problematic folder. Select the Unlocker option and a window will appear with all of the processes that are blocking your access. You can choose to Kill Process, Unlock, or Unlock All to gain access and manipulate the problematic folder.
In general, this is one of the most effective ways of dealing with administrator-locked files.
Conclusion
Making permission changes and dealing with locked files does take some time and fiddling, but the above-mentioned methods should be quite effective. However, as a last resort, you might need to use your Windows Boot disk to delete the desired file.
















