Your Apple ID Has Been Disabled – How To Fix

The Apple ID is unique for every Apple user. As you already know, without your Apple ID, you wouldn’t be able to log into your Apple account. Things get even more serious if your Apple ID becomes disabled.
When that happens, you won’t be able to use any of the features that are available to Apple’s users. Those features include buying, updating, and even downloading apps from Apple’s official app store. Aside from that, you won’t have access to services and apps such as Apple Music, iMessage, FaceTime, iCloud, iTunes Store, App Store, and more.
Despite the problem being quite serious, there is a pretty easy solution. We will show you everything you need to know regarding this problem and explain how you can fix it.
Why Is My Apple ID Disabled?
If you have received the “Your account has been disabled in the App Store and iTunes” error message, it actually means that your Apple ID has been blocked from further usage. The meaning is the same behind the following error messages as well:
- “This Apple ID has been locked for security reasons.”
- “You can’t sign in because your account was disabled for security reasons.”
- “This Apple ID has been disabled for security reasons.”
But why is that, you may ask?
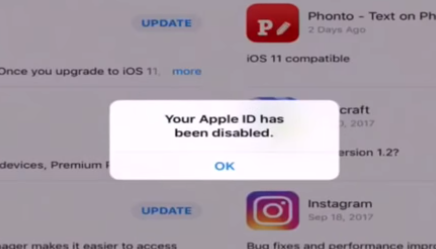
The answer is, in fact, quite simple. Usually, people get that type of error message because they have entered the wrong credentials way too many times while logging in to their Apple accounts. In other words, you have most likely entered the wrong Apple ID, password, security question, or other information for your Apple account. Thus, the system didn’t recognize you, and your entire account has been put on lockdown for security reasons.
Similarly, somebody else that knows your Apple ID may have tried to log in to your account. After a few unsuccessful attempts made by that person, your Apple ID could have gotten blocked.
By doing that, Apple protects your security as somebody could use your account to buy, download, update apps, or use other features how they’d like without your permission. Your account will remain on lockdown even if you remember your exact credentials and enter them correctly this time.
Re-Enabling Your Apple ID
Here’s what you need to do to fix this and enter your account if your Apple ID got disabled. Keep in mind that you still need to know your exact Apple ID.
- Visit Apple’s troubleshoot website by clicking here.
- Once you are on Apple’s iforgot.apple website, enter your Apple ID and then click on Continue.

- The website will then ask you a series of security questions so that they can verify that this account indeed belongs to you. You need to answer all of those questions correctly. The website could ask you about your email address, phone number, country, etc.
If you have remembered the password that goes with your Apple ID, you can re-enable your account by entering it. You will have that option if you have entered all the other information correctly.
If you have trouble remembering your current password, you can change it on the iforgot.apple website or by using the two-factor authentication. The following section will show you how to use both of these methods.
Changing Your Apple ID’s Password on the iForgot.Apple Website
Changing your password on the iforgot.apple website is quite simple. Here’s what you need to do:
- Visit iforgot.apple.
- Enter your Apple ID.
- Enter the verification characters and tap Continue.
- Enter the phone number that is connected to your Apple ID.
- Select if you want to use another device or your phone number for changing your password.
- Tap on Start Recovery.
- Follow the simple on-screen steps to complete the process.
Changing Your Apple ID’s Password by Using Two-Factor Authentication
Before following these steps, you have to make sure that your device runs iOS 10 or some of the later iOS versions. That’s because only those versions support this feature.
Aside from that, if you want to use two-factor authentication for changing your password, this feature has to be enabled on your phone. Here’s what you need to do:
- Navigate to your phone’s Settings.
- Tap on your name and then select Password and Security. That will take you to another screen where you’ll be able to check if the two-factor authentication is enabled on your phone.
- If the two-factor authentication is enabled, simply tap on the Change Password option.
- You will then need to enter your iPhone passcode.
- After you’ve entered your iPhone passcode correctly, you will be sent to another window. Enter your new password, verify it, and tap on Change.
- A popup window will appear asking you if you want to sign out on other devices that are using your Apple ID. Tap on Sign Out Other Devices to make sure that no one else is using your account.
What If You Can’t Enable Your Apple ID or Change Your Password?
If none of the previously explained methods works for you, there is only one thing you can try. You should contact Apple support. You can either call their experts or start a support request online.
Either way, make sure that you have your serial number ready. You will find more information on Apple’s support website.
Enjoy Apple’s Features on Your Account
That’s all that you need to know in order to enable your Apple ID. We hope that we’ve helped you resolve your Apple ID issue and learn a few new things.
Have we failed to mention some other method to re-enable your Apple ID? If so, let us know in the comments below.




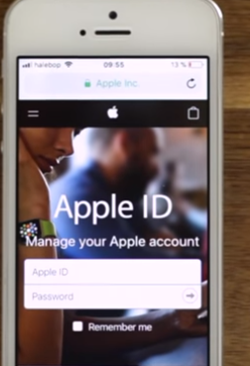













One thought on “Your Apple ID Has Been Disabled – How To Fix”