All the YouTube Keyboard Shortcuts You Will Ever Need
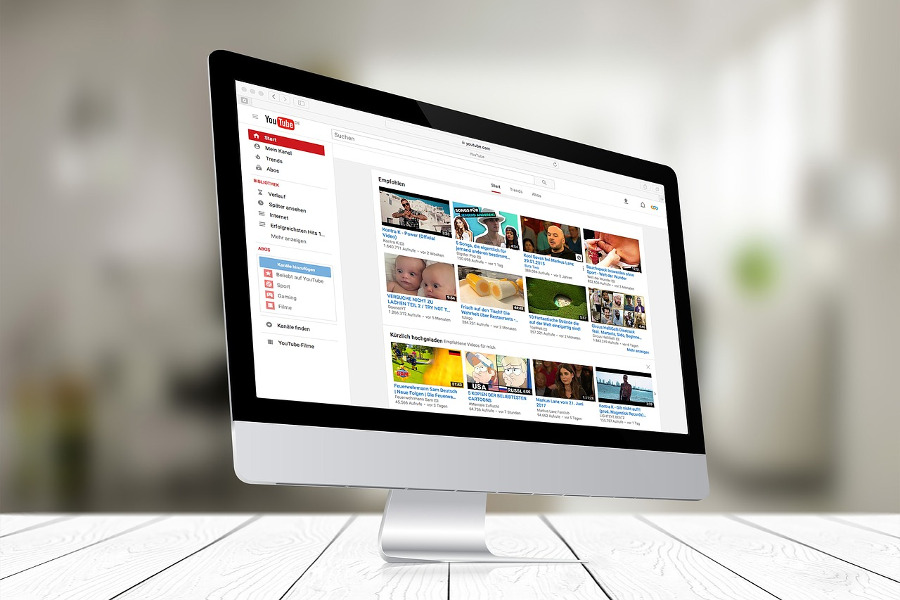
YouTube needs no introduction so I won’t waste your time. We all use it, we all watch way too many hours of video on the site and perhaps some of us publish videos on there too. The site is easy to use, intuitive and works on any device with an internet connection. There seems very little necessary to make it better. But what about if you could control your experience with your keyboard? Here are all the YouTube keyboard shortcuts you will ever need to know.
If you use YouTube on a tablet, laptop or PC, keyboard shortcuts can enable you to have more control over your YouTube experience. It can also speed things up and make you look trick in front of your friends. Whatever your reason for using them, they are there to be used.
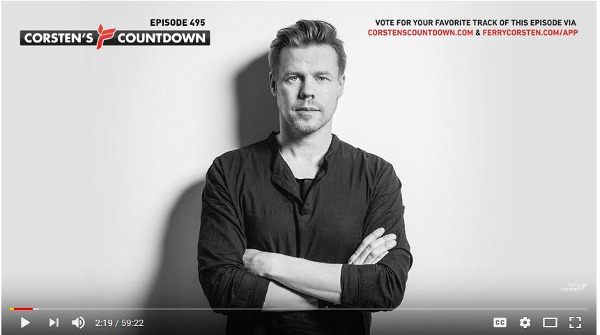
YouTube keyboard shortcuts
There are a ton of YouTube keyboard shortcuts that control everything from playback to volume and most things in-between. Here are all the ones I know of.
Video playback
These YouTube keyboard shortcuts concentrate on video playback. This first section work when you have the video full screen or when the video window is selected.
- Space Bar – Play or pause video playback.
- Up arrow – Increase volume by 5%.
- Down arrow – Decrease volume by 5%.
- Right arrow – Forward video 5 seconds.
- Left arrow – Reverse video 5 seconds.
- 0 or Home – Start playback from the beginning.
- End – End video playback.
- 1-9 – Jump 10% of the video. E.g. Press 5 to jump 50% into the video.
- Page Up – Forwards playback by one minute.
- Page Down – Reverses playback by one minute
- C – Turn subtitles on and off.
- 0 – Change the font opacity of subtitles (25%, 50%, 75%, 100%.
- – (minus) – Decrease subtitle size.
- = – Increase subtitle size.
If you’re watching YouTube on a second screen or in the background and the windows is not selected, there are different keyboard shortcuts to use.
- K – Play or pause the video.
- L – Forward video 10 seconds.
- J – Backward video 10 seconds.
- F – Full screen
- M – Mute or unmute the volume.
- / – Select the YouTube Search Box.
- Esc – Deselect the YouTube Search Box.
- Page Up – Scroll the web page upwards.
- Page Down – Scroll the web page downwards.
- Home – Navigate to the top of the page.
- End – Navigate to the end of the page.
- Shift + P – Play the previous video in your playlist.
- Shift + N – Play the next video in your playlist.
- > – Speed up playback.
- < – Slow down playback.
- . (period)- Move one frame forward in the paused video.
- , (comma) – Move one frame backward in the paused video.
- ? – Access the full list of YouTube keyboard shortcuts.
Those are all the YouTube keyboard shortcuts I know of and certainly the only ones I have ever used. I do know of a couple more YouTube hacks to get more out of the experience though.
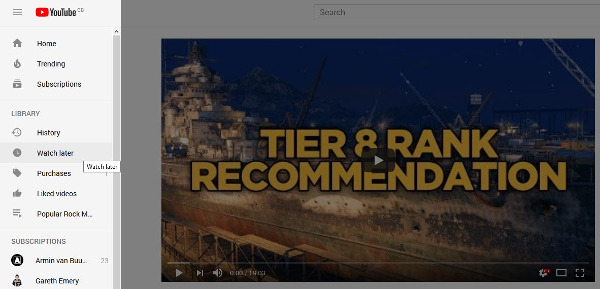
Save a video for later
If you’re running out of time but find a cool video you don’t want to have to find again, you can save it for viewing at a later date. As long as you are logged into YouTube with your Google account, it will save the video in your Watch Later channel.
- Select the video so it is on the video page.
- Select the three menu bars in the top left.
- Select Watch later from the menu.
I use this a lot. I use YouTube a lot for work and will often finds another interesting video I want to check out. Using Watch Later means I can finish my work first and not have to keep a browser tab open or search again.
Skip the commercials
While I appreciate the need for YouTube to make money, I do not appreciate having a workout or video session interrupted for skin cream or grammar app. Even while logged in you will still see adverts within videos and it is incredibly annoying. I use YouTube for workout music and there is nothing worse than having your session interrupted by an ad. Not any more.
- Navigate to the Quiettube website.
- Drag the browser link onto your shortcut bar.
- Select the video you want to watch and hit the Quiettube shortcut.
The video will open in a new tab and you will be able to watch without ad breaks!
I find YouTube much easier to manage with shortcut keys which is why I wrote this tutorial. Oviously some are more useful than others but a keystroke is always faster than using the mouse and when every second counts it’s a no brainer!
Do you know of any other YouTube keyboard shortcuts I haven’t mentioned here? Tell us about them below if you do!
















