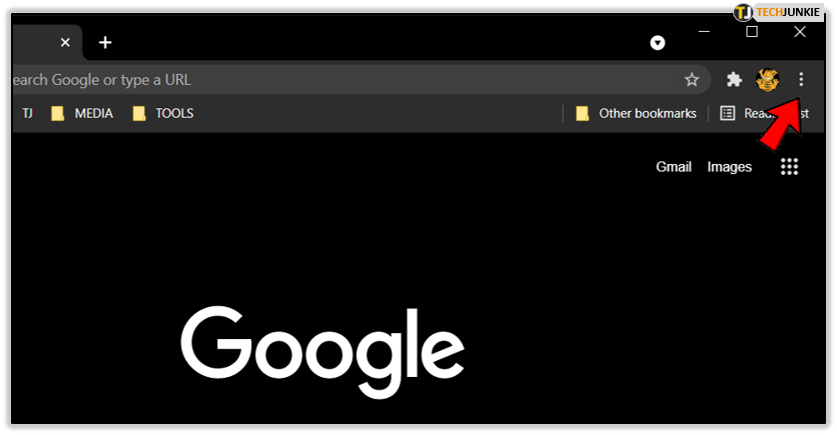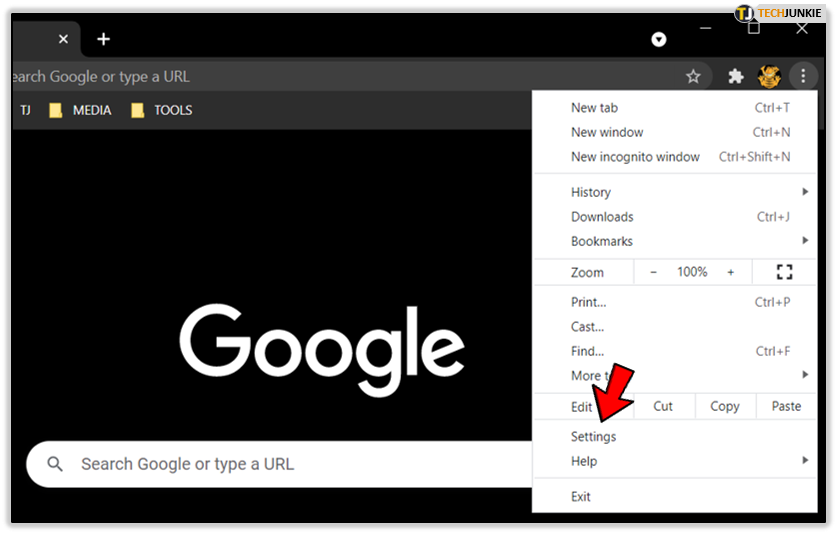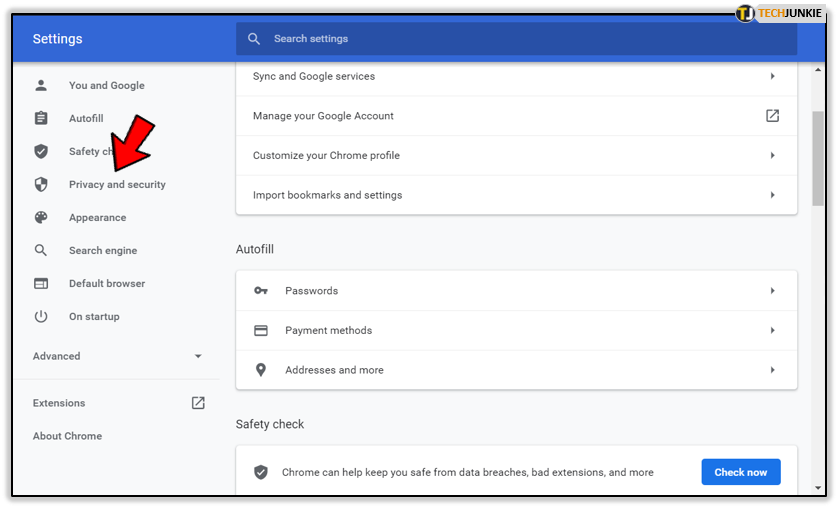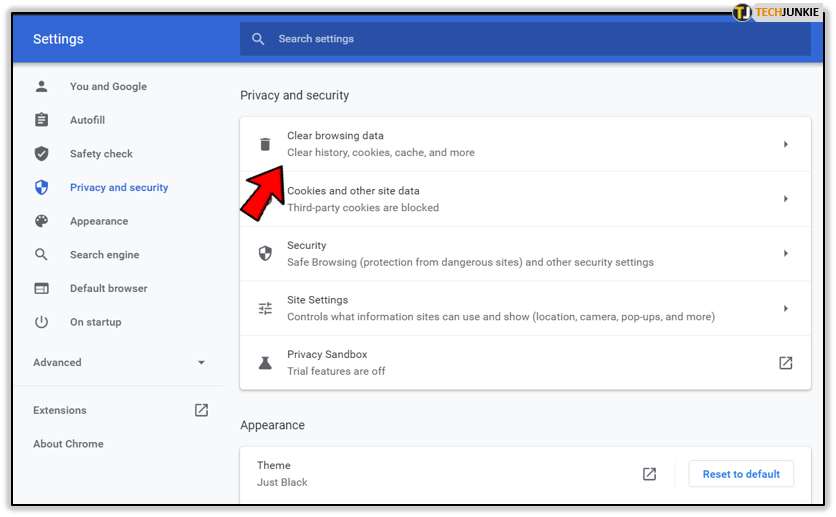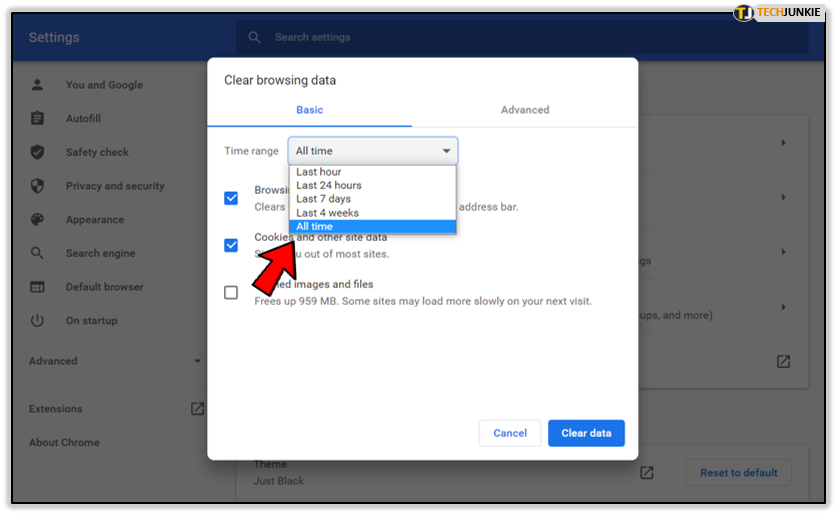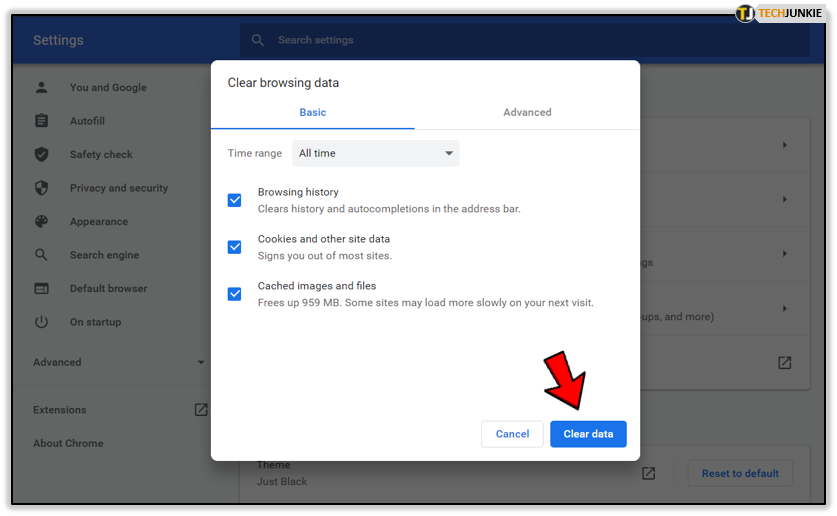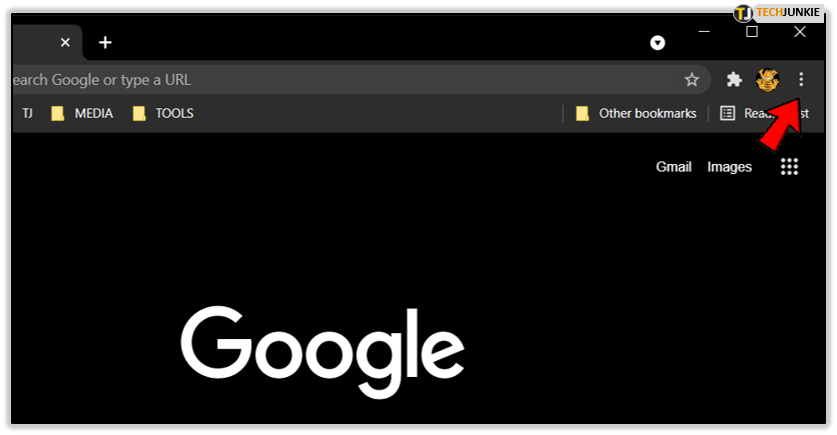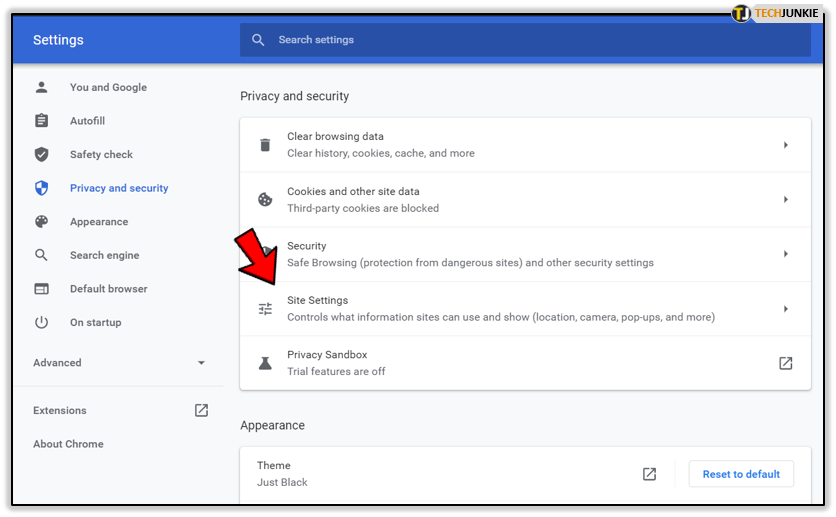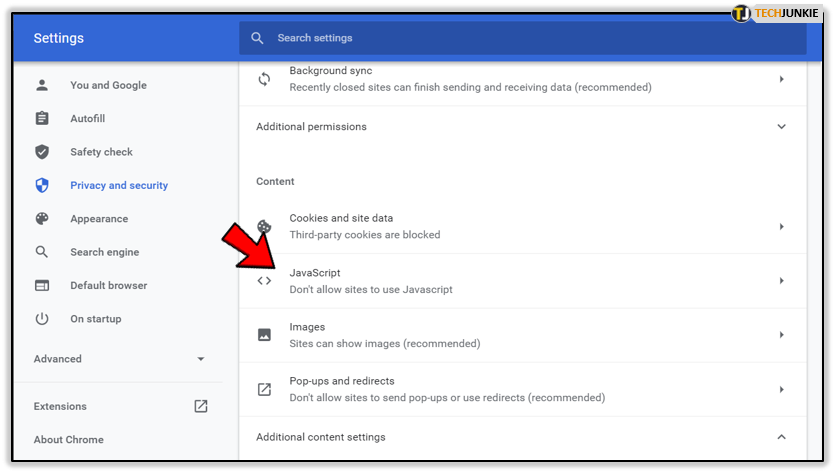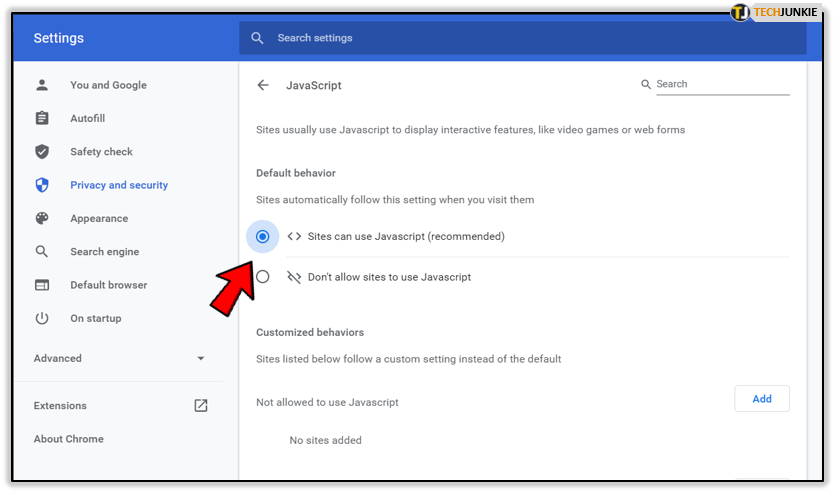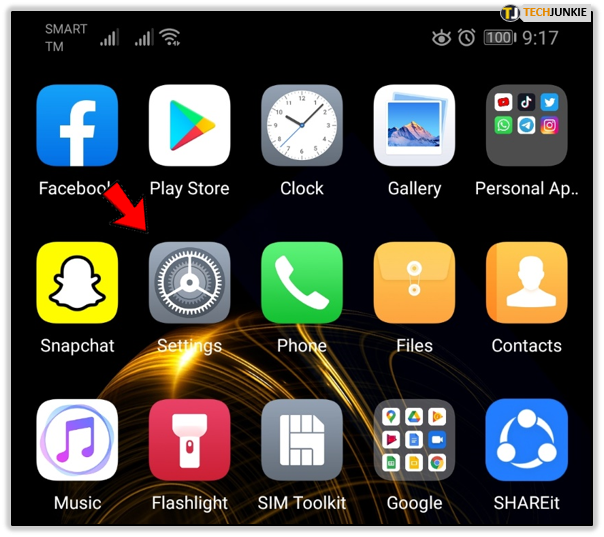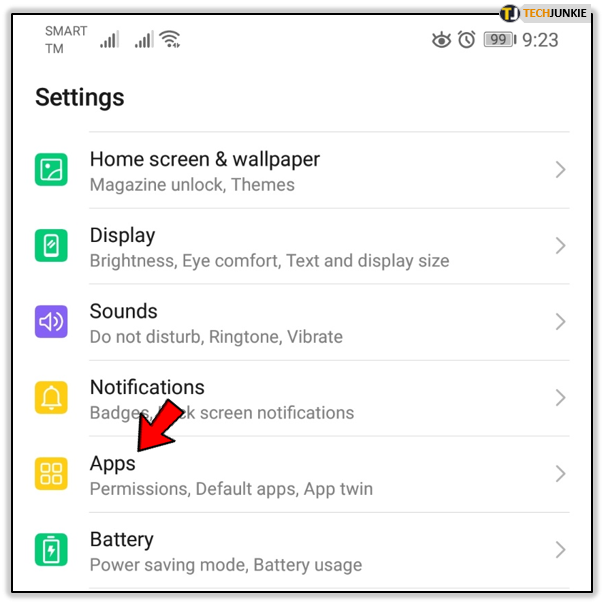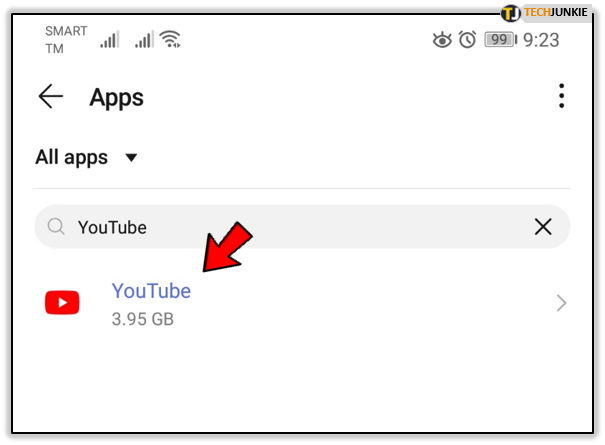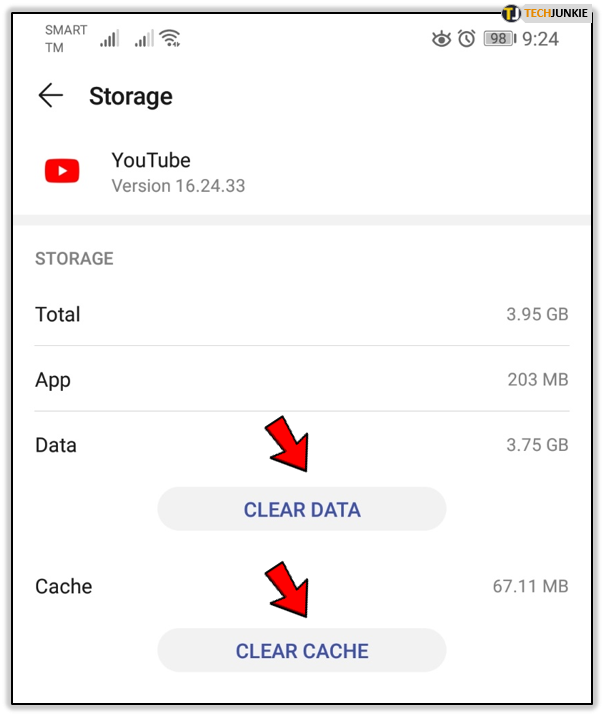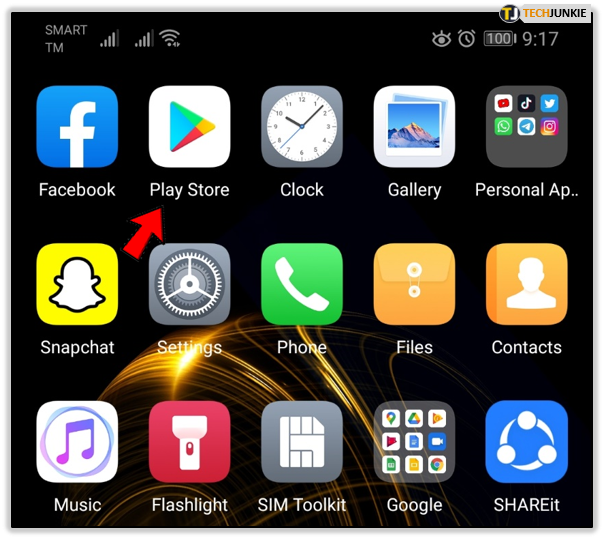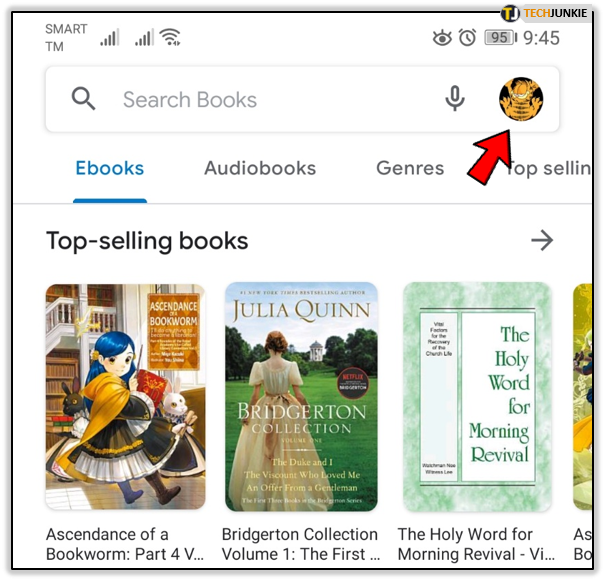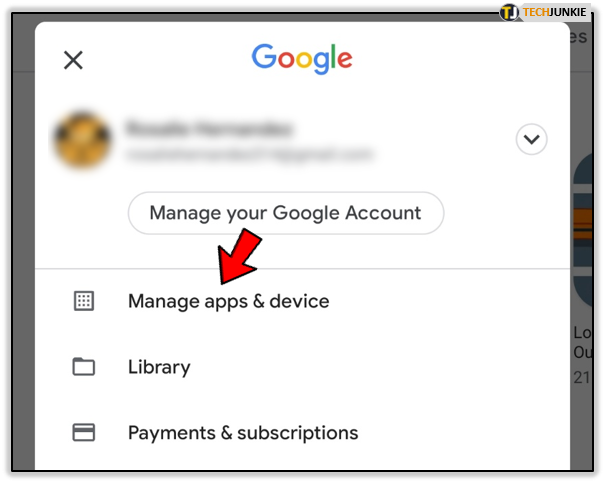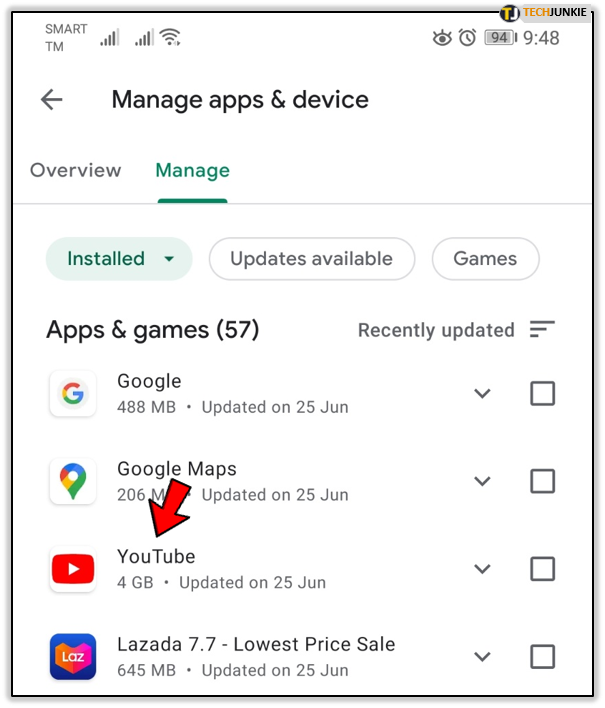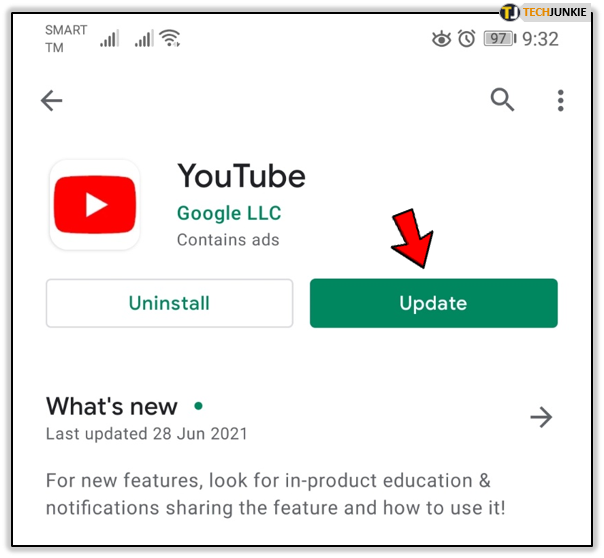YouTube Not Working – What You Can Do

YouTube can use up a lot of resources and it is not uncommon for it to stop working from time to time. So, there’s no need to worry if this were to happen.
Here’s the thing. Most YouTube problems stem from outdated software or piled-up cache and cookies. Both problems are easy to fix.
In this article, you will find out how to fix your YouTube in a few simple steps.
Fixing YouTube Problems on a Web Browser
When you’re using a web browser to visit YouTube, sometimes a YouTube video or the page itself can stop working while other pages load normally.
The usual symptoms include the website failing to load, inability to enter text in the search bar, and videos not playing.
Most of the time. you can fix this issue on your browser by either clearing cache and cookies or reinstalling Adobe Flash Player.
1. Clearing Cache
After a certain amount of time, your saved cache and cookies may build up to such an extent as to cause many processes to slow down or stop. This can affect your YouTube page, and especially the player.
To improve the browser’s performance, you may want to try clearing your cookies and cache. As you might know, the process is not the same for all browsers.
For a popular example, do the following to clear cache in Chrome:
- Open Google Chrome.
- Click on the ‘More’ menu on the top-right of the window (three vertical dots).

- On the dropdown menu, click ‘Settings’.

- In the Settings window, find the ‘Privacy and Security’ section.

- Select ‘Clear Browsing Data’. A new window will pop up.

- For the ‘Time range’ dropdown menu, choose ‘All time’.

- Check both the ‘Cookies and other site data’ and ‘Cached images and files’ options.
- Click on the ‘Clear data’ button and wait.

Try to refresh your YouTube page and see if the problem is fixed.
Keep in mind that clearing cache may remove all your saved passwords. Don’t check the Passwords option (under the Advanced tab) if you’d rather not clear your passwords.
2. Reinstalling Adobe Flash Player
Sometimes the problem may be with your Adobe Flash Player. It may malfunction or not work at all. If the problem persists after clearing cache and cookies, you should reinstall the software.
You can get the latest version of Adobe Flash Player on the official website. When you land on the website, click ‘Install now’. The new version will overwrite all previous version and you will have the latest Flash player.
3. Enable JavaScript
You need to enable JavaScript on your browser to watch YouTube videos. This should be the case by default, but you may have accidentally turned it off.
To check this in Chrome, you should:
- Open Google Chrome.
- Click on the ‘More’ icon (three vertical dots).

- Go to ‘Settings’.

- Go to the ‘Privacy and Security’ section and find ‘Site Settings’.

- Find ‘JavaScript’ and see if it’s allowed. If it isn’t, it should say ‘Don’t allow sites to use Javascript’.

- To allow it, click on ‘JavaScript’ and select ‘Sites can use Javascript (recommended)’.

Fixing YouTube on Your Android Device
If YouTube stopped working on your Android device, you may try a few methods to fix it.
1. Restart Your Device
It may sound too simple, but a lot of issues on Android are a result of background applications piling up and slowing down the system. Turn off your Android device, wait a little bit, and then turn it back on.
Try to open your YouTube app and check if it works now.
2. Clear the App’s Saved Data
Clearing the YouTube app’s cache and data will erase both temporary files and permanent app data. To do this:
- Open the ‘Settings’ menu.

- Tap ‘Apps’.

- Find ‘YouTube’ and tap it.

- Select ‘Storage’ and tap on ‘Clear data/Clear cache’.

This should refresh your YouTube app.
3. Update YouTube App
Sometimes your system doesn’t automatically update the apps. This can cause some apps to stop working properly.
- Open the Play Store app from your app menu.

- Tap on your Profile icon at the top-right of the screen.

- Select Manage apps & device.

- Choose Manage then tap YouTube from the installed apps.

- If a new app is available for YouTube, an ‘Update’ button will appear next to the YouTube icon.
- Tap on ‘Update’.

After the update, see if your YouTube starts working again.