How to Change the Guide on YouTube TV
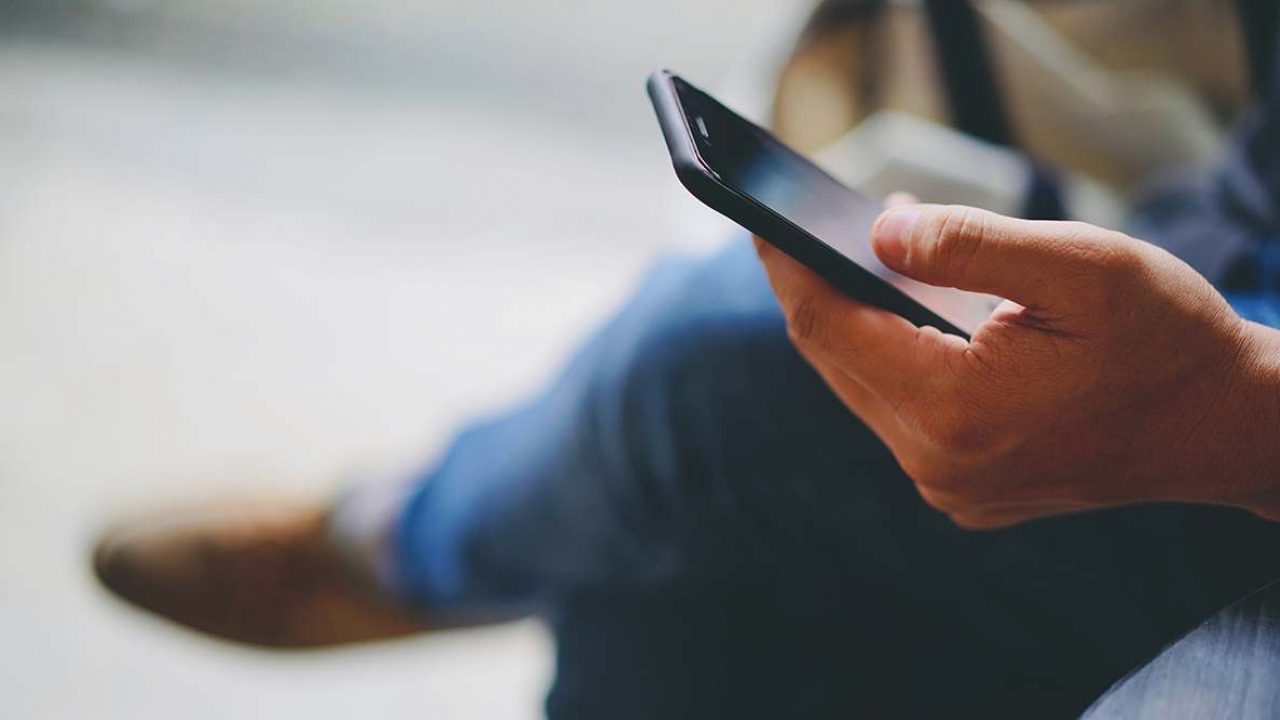
YouTube TV is a streaming service that comes with many convenient options. One of the most recent is the updated Live Guide. As of December 2019, you can see the schedule for all upcoming shows for the next seven days. Only on your desktop, though.
But that’s not all you may like about the new Guide. You can also adjust some options to suit your needs. Would you like to know how to do just that? Keep reading!
Customizing the Live Guide
Customization of the Live Guide lets you hide and rearrange channels. This keeps your lineup neat and decreases clutter as you can hide the channels you never watch.
When you switch to YouTube TV, you’ll notice there isn’t a specific order when it comes to the list of available networks. As there are more than 70 live channels, it may be too hard to remember the numbers when they’re randomly sorted.
If you’d like to arrange the channels according to your liking, here’s how you can do it. Note that when you make these changes, they’ll be visible on all devices you stream on. You can customize the guide both from a mobile device and a desktop computer. Follow the steps below:
- Go to YouTube TV and sign in to your account.
- Select your profile image at the top of the page.
- From the drop-down menu that appears, choose Settings.
- From the sidebar menu on the left side, select the Live guide.
- You will see a list of all the networks available on YouTube TV.
- By unchecking the box next to the network name, you hide that particular network from showing in the lineup. This way, a channel will be removed from your Custom view.
- By dragging a network up or down, you change the order of the channels. This way, you can sort all the channels as you prefer. To drag a network up or down, click or tap the three-line icon on the right and hold as you drag the channel to where you want it.
- To save the changes, just exit the settings menu to return to the home screen.
Now, when you select the LIVE tab at the top of your YouTube TV home screen, you’ll see the channels’ new order. The removed channels won’t be displayed.
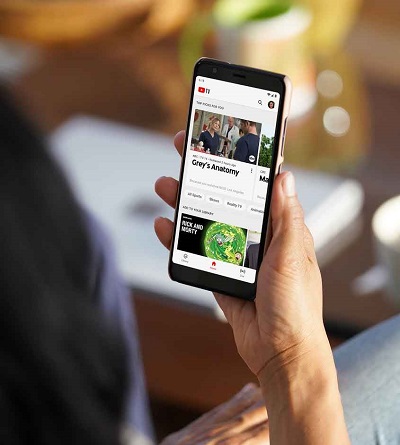
If you’re sorting the channels from your mobile device, you can also do the following:
- Launch the YouTube TV app on your phone or tablet.
- Tap on the Live tab on your home screen.
- Find the Sort option at the top and select it.
- Select Custom and then move to rearrange the channels.
The changes you make apply to all the devices where you log in with your YouTube TV credentials. For example, if you customize the Live Guide on your smartphone, you’ll see the new channel order when you’re streaming on Roku or Apple TV.
Check Out the Mini Guide Too
You don’t have to leave the program you’re watching to check what’s coming next. YouTube TV has this convenient feature called Mini-Guide that displays the upcoming shows while you’re watching live TV.
You only need your remote for this. Press down three times, and you’ll see the Mini Guide at the bottom of the screen.
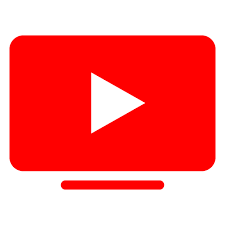
Why’s the Live Guide Useful?
The Live Guide can be convenient when you, for instance, want to record some of your favorite shows. You can make sure that you never miss a single episode of Grey’s Anatomy or Stranger Things with the new option of seeing the upcoming shows for the week ahead.
How can you record shows, movies, and sports with YouTube TV? You actually add videos to your library. The Live Guide lets you see numerous programs in advance, so you can get ready on time.
By adding a TV show to your library, you subscribe to all the reruns and upcoming episodes. You can also record all the games of a specific team or league if their matches are supported. Plus, you can save movies as well, and watch them later. These programs stay in your library for nine months. When you no longer want to record a program, click on its title to open its main page. You’ll see the Remove button next to the name of the show.
Plan Your Time for Fun
Isn’t it great that you always have something interesting to watch? Thanks to the Live Guide, you can see what’s on seven days in advance and make sure you record anything you don’t want to miss. Also, the customizing options allow you to find your favorite content much faster and remove any networks you don’t like.
Have you already tried sorting your channels? What’s your top five, and which channels did you hide? Let us know in the comments section below.

















3 thoughts on “How to Change the Guide on YouTube TV”