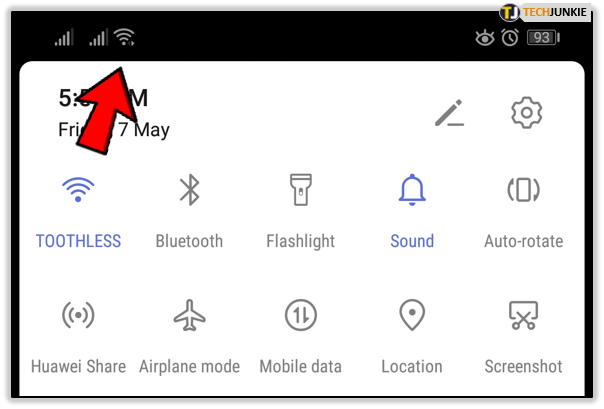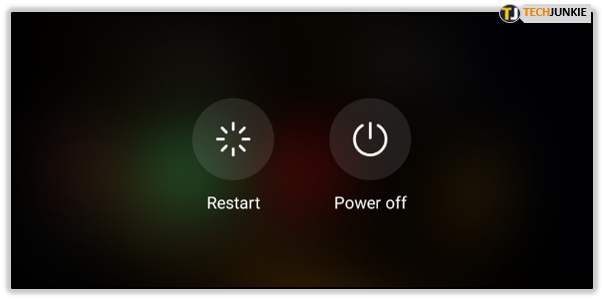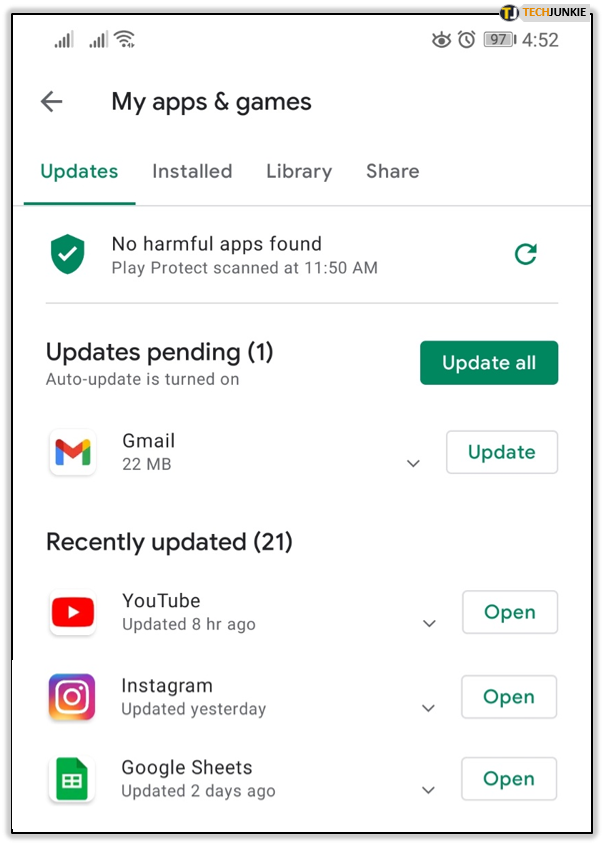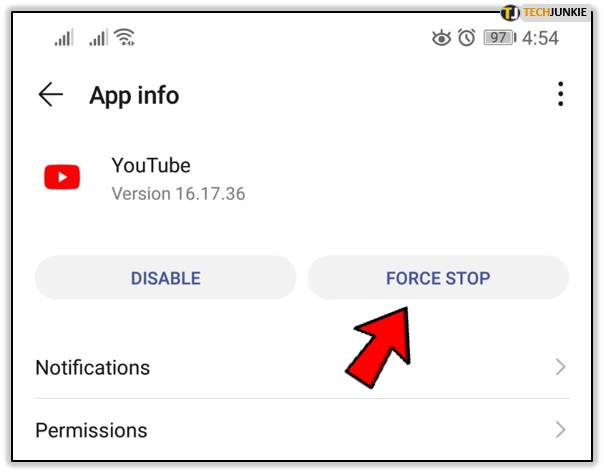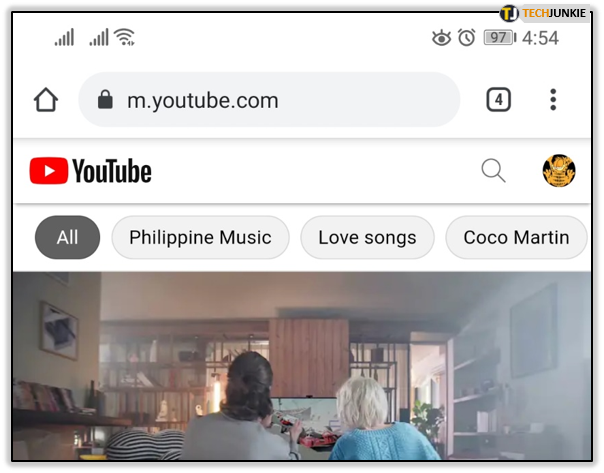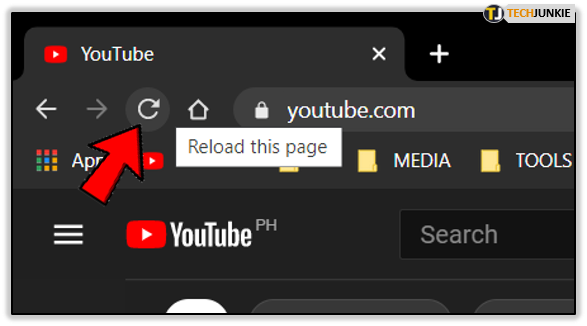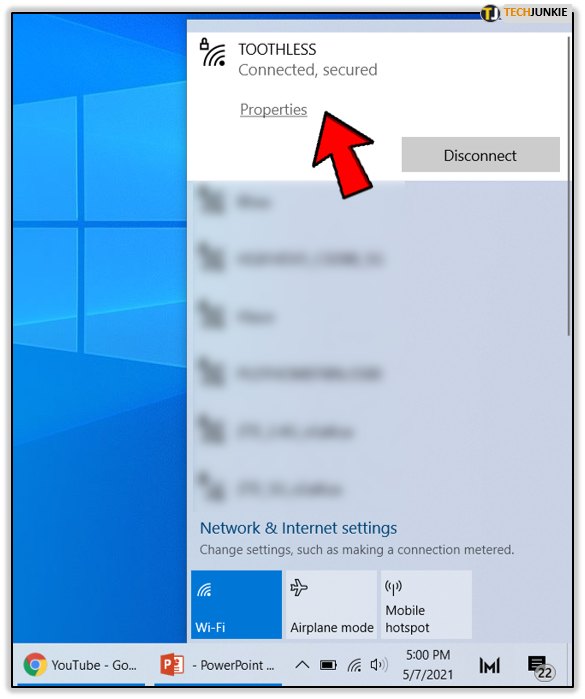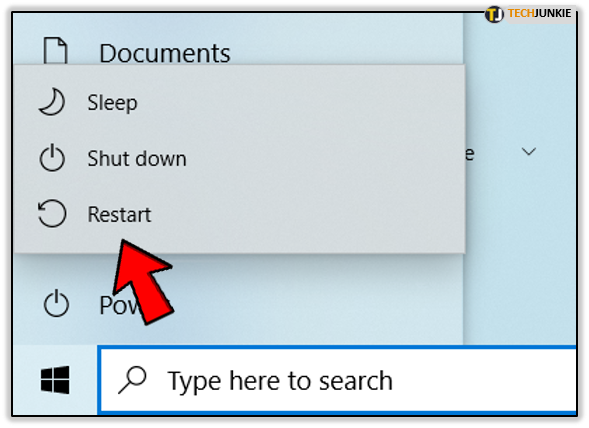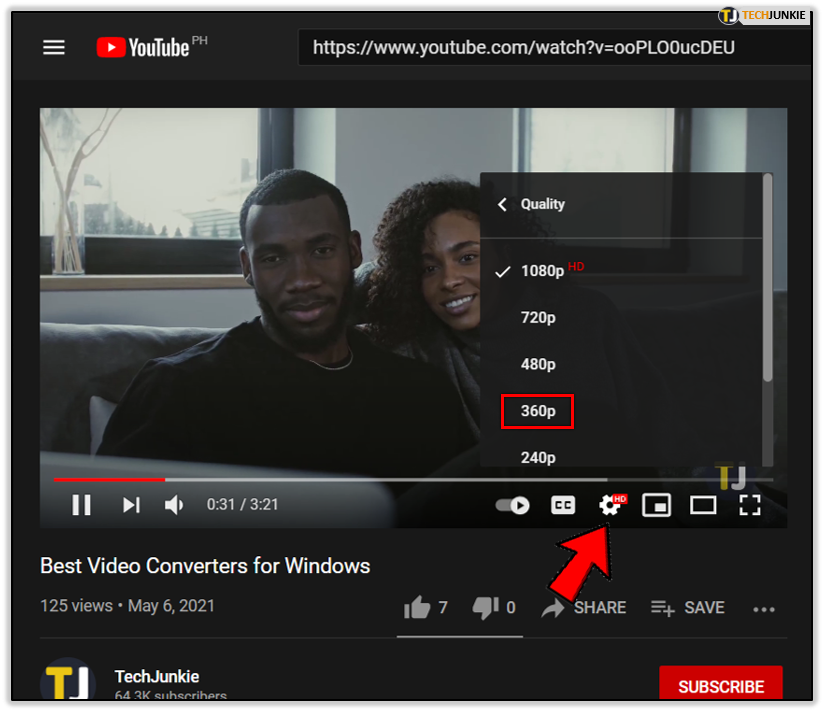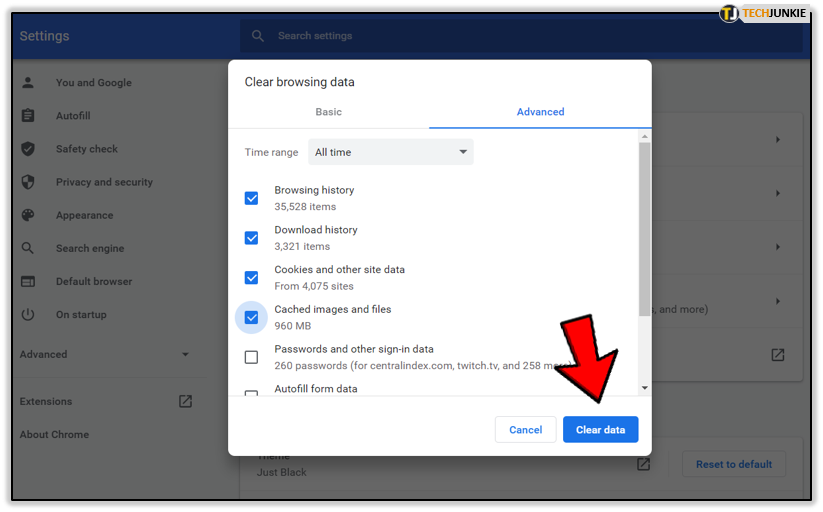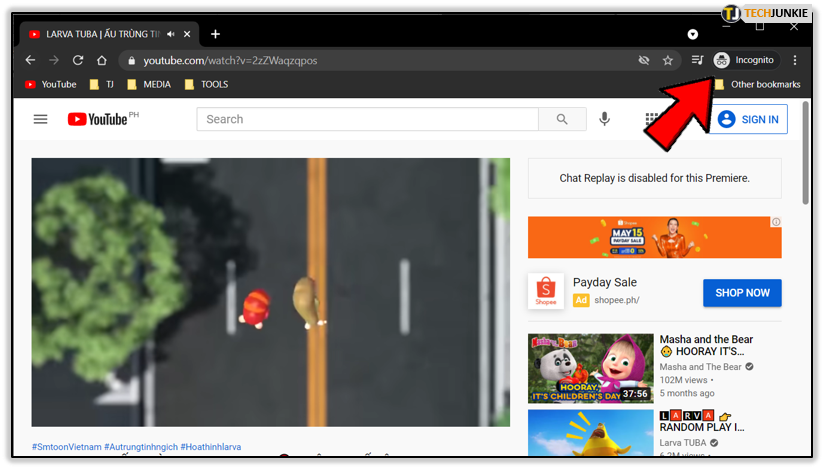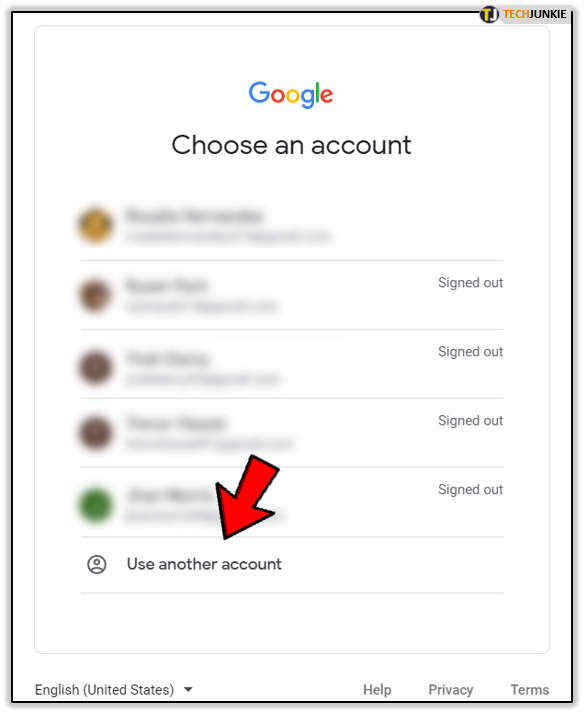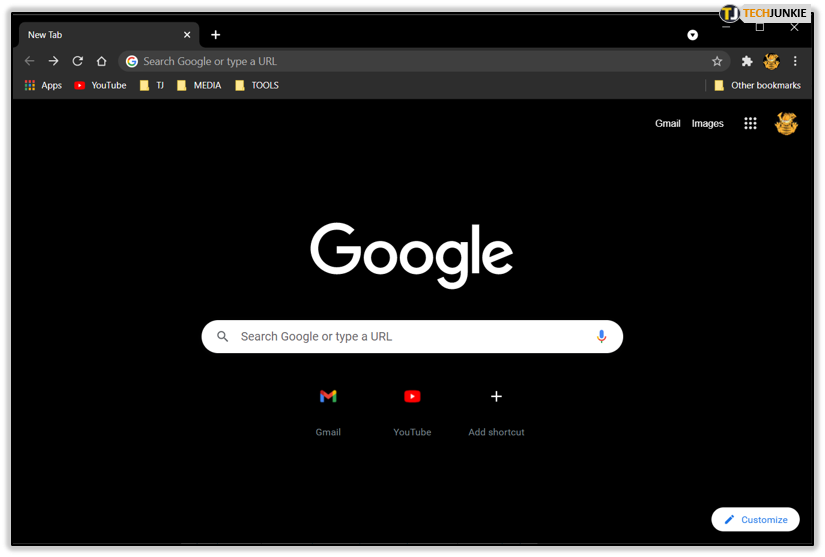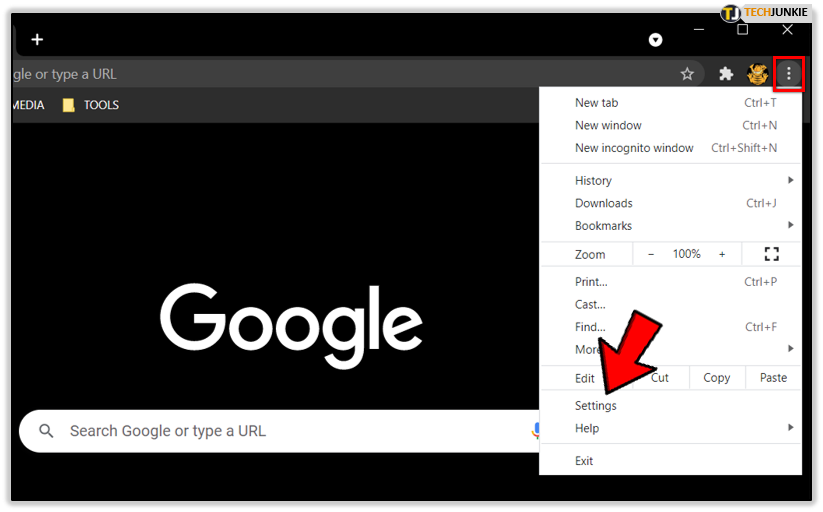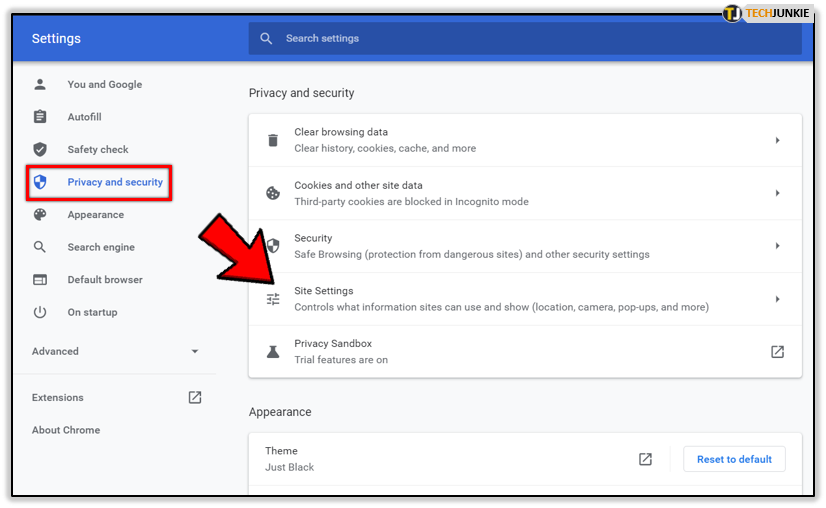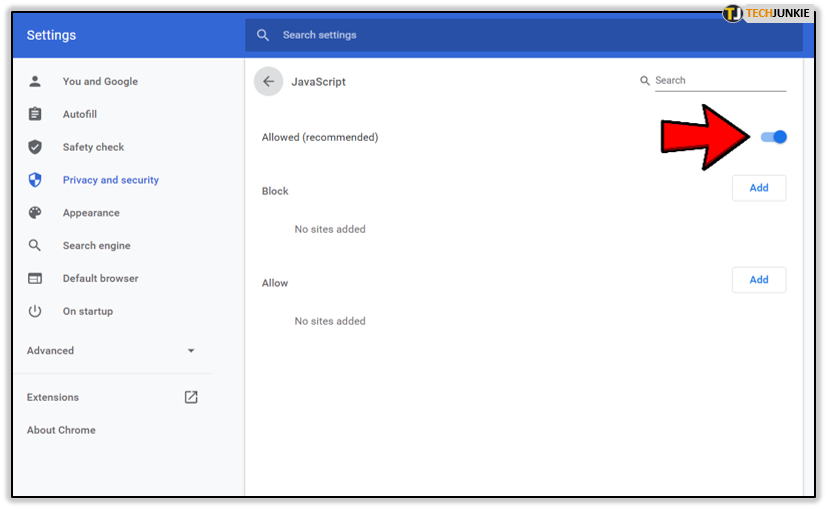YouTube Videos Loading but Not Playing – How To Fix

Almost everyone uses YouTube and everyone’s probably had some issues with it. It is reasonable for a site of this magnitude to break sometimes, but fortunately, there are ways to fix it. The same goes for a common problem on YouTube when videos load but they are not playing.
You are not alone if this happened to you. Your favorite channel just uploaded a new video and you are eager to see it but you can’t. Even though the page loads just fine, video isn’t playing for some reason.
A variety of factors can be the cause, including your connection, your browser, or your devices misbehaving. This issue is equally common for mobile and PC users. This article will address the issue and give proper fixes for each of the major factors.
YouTube Videos Not Playing on Mobile
YouTube videos sometimes won’t play on iOS and Android devices. This can occur if you are using both the app and the browser version of YouTube. This can happen either because of your network is misbehaving or the app is not working properly.
Here are the steps for fixing YouTube video problems on your smartphone (works for both iPhone and Android):
- First, check if your Wi-Fi connection is working properly. If you have a full signal and the video is not playing, try restarting your router. Just press the power button and leave it that way for at least 10 seconds. Press the power button again.

- In case that didn’t work, try restarting your device. Wait a while, connect to a Wi-Fi and try again. You can also hook up to a different Wi-Fi network and see if that works.

- In case you are using the app version of YouTube, make sure it is updated. Go to the web store (App Store or Google Play) to check for updates.

- You can also force stop it and Relaunch it. Open the app Settings from the app menu and hold your finger on it go to App info. Then select Force stop and try launching it again. If none of this works, you can delete the app and download it again from the App Store or Google Play store.

- If the app still isn’t playing videos, try using your mobile browser. Any browser will do, like Chrome or Firefox.

YouTube Videos Not Playing in Browser
YouTube mobile app is not perfect and some people prefer playing YT videos via browser. However, this issue happens on a browser as well and there are many fixes for it. Start from the top and be persistent until you get the videos playing again:
- Sometimes, if you are lucky, all you need to do to fix this is to refresh YouTube. Click on the Reload this page button (in Chrome it is right next to the Home button).

- Check your connection, whether you are connected with Ethernet cable or Wi-Fi. You can restart your router, reconnect again, and see if it worked.

- Restart your computer. It is worth a shot. Sometimes all your computer needs is a restart to start working smoothly again.

- Try adjusting the video quality on YouTube. The gear icon hides the video quality options. You might tone down your HD definition to 360p just to see if the problem persists.

- Your browser might be misbehaving, so try closing it and opening it again. Another thing you can do is clear your browser cookies and cache. In Chrome, it is under the Clear browsing data tab.

- Try to use incognito mode, i.e. private browsing to play a YT video. In case this worked, the problem lies in your browser plugins or other extensions. Remove them one by one to determine the culprit.

- It may as well be your Google account, so try re-logging into it. Use a different Google account if the videos still aren’t playing.

YouTube Videos Not Playing – Additional Fixes
Did you follow all the steps that were mentioned and still got no result? There is still hope. Have you thought about updating your flash player? You can download the latest version of Adobe Flash Player here. The installation is pretty simple and straightforward.
Follow the instructions in the installation wizard and restart your browser after installation is done. Check if it helped. If it didn’t, you might have an issue with JavaScript. JavaScript is the thing that allows videos to play in your browser. Here is how to enable JavaScript on Chrome:
- Open Chrome.

- Click on the settings menu (top-right corner), then click Settings.

- Go to Privacy and security and click on Site Settings.

- Click on JavaScript and make sure it is allowed on all sites.

- Go to your YouTube video once more and see if it plays.
Finally, you can try disabling all of your browser plugins and extensions. An easier way to do this is to reset your browser to default. In Chrome, this is located in Advanced Settings, at the bottom of the page.
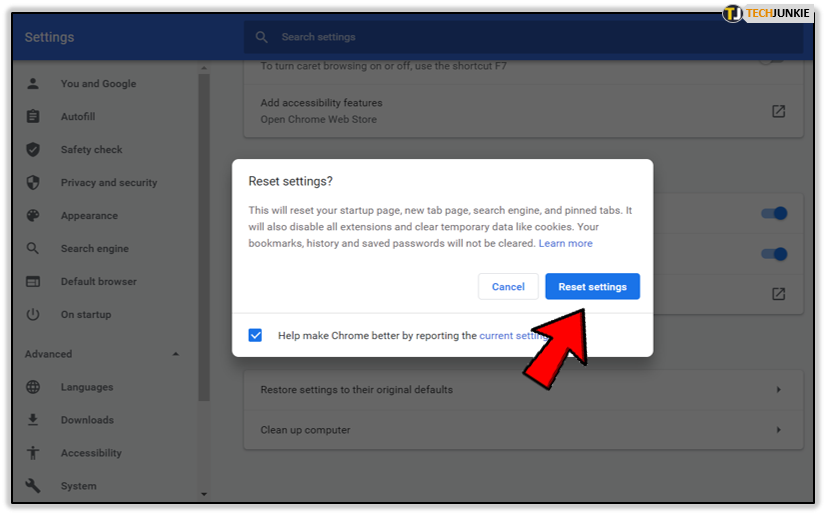
Back to Browsing
It is highly unlikely that your videos on YouTube still won’t be playing after all these steps and methods. Try them one by one until YouTube is working properly again. In case absolutely nothing is helping, the problem might be with YouTube.
Albeit rare, there are times when YouTube crashes and there is nothing you can do about it. Relax, this is only temporary. They usually roll out a fix pretty fast in this scenario. Tell us which of these steps solved the problem for you.
If there is anything you would like to add, feel free to do so in the comments below.