How to Change Your Name in Zoom

Since Zoom is primarily a business conferencing app, users generally use their names as-is. But the name information might not be accurate sometimes, and the participants are free to make changes. With more and more students logging in to use the video conferencing features, updating this information may be vital to one’s success or attendance.
With this in mind, you can change the display name on your profile before entering a meeting. There is also an option to do it post factum – while you’re in a specific Zoom Room. The important thing is that any meeting participant can change the name without host privileges.
Changing the Profile Name Before a Meeting
You can change the display name via the Zoom web portal, the desktop app, and the mobile app. But there is one peculiar thing.
The action to update the name settings within the desktop app takes you to the web portal. This is why the article merges the two methods together and why there’s a separate guide for the mobile app.
Web Portal
If you’re using a web browser and going directly to Zoom, follow these instructions to change your name:
- Go to zoom.us and sign in to your account, then click on Profile in the left side menu.

- Click on the blue Edit option to the right of your current display name.

- To change the name, select the corresponding box and type in the desired name.

This is also the place to set your phone number, update the job title, company, as well as department. You can also include the current location.
The interesting thing is that Zoom doesn’t seem to use any geotagging algorithm. But this is no surprise given the nature and scope of the app.
Desktop App
If you’re using the desktop client, you’ll need to follow these instructions to update your name:
- Click on the gear icon under your profile image to access the settings menu.

- Click Profile.

- Click Edit my Profile.

Zoom will redirect you to the website where you can click ‘Edit’ and update your name just as we did in the instructions above.
Mobile App
Although Zoom’s mobile app does have some limitations, you can at least update your name and personal information.
- Hit the Zoom icon on your smartphone to launch the app and select Settings at the bottom right of the screen.

- Tap on your current name to open the editing window and choose Display Name in the following window.

Now, it’s only a matter of tapping on the name and surname and changing it to whatever you prefer. There’s also an x icon next to the name and surname to quickly delete the settings. This is a minor thing, but it really helps avoid relentless backspacing or trying to select full text on a small screen.
Once done, hit Save in the upper right corner of the screen and your name will be updated. The action syncs across all your devices that feature Zoom with the same account.
Changing the Name Inside a Zoom Room
When in a particular room, you or any other participant can change the display name. As indicated, you don’t need administrative or host privileges to do this. Here’s how to do it:
- Click on the Participants icon at the bottom of the Zoom Room window. This will take you to a meeting menu featuring the topic, host, invitation, and participant information.

- Hover over your name in the Participants pane (a pop-out one the right of Zoom’s interface) and click More.

- Click on Rename to update your in-room display name.

- Here is another pop-up and you’re required to type your preferred name in the “Enter New Name” box. Once you’re done click OK and your new name should appear within the app.

The same pop-up features the “Remember my name for future meetings” option. Feel free to check the box in front of it to save the settings.
Other Zoom Customizations
After you change your name, you might want to update your profile picture. This is one of the simplest things to do and it’s the same no matter how you access Zoom.
Navigate to Settings from your profile page, select the image, and hit “Change” or “Change Image” under the current avatar. Then, Zoom will allow you to access your local disc in a pop-up window to choose the profile picture you prefer.
On a side note, there are no rules for Zoom profile pictures. But it would be best to use a professional-looking photo, similar to the one you’re using on LinkedIn, for example.
There are also options to change Personal Meeting ID and Personal Link. To change the former, select “Edit” and type the ID you’d like to use. For Personal Link, you click on Customize to make changes, and this option is available on Education and Business accounts.
You can also edit the Date and Time to reflect your current location. And “Calendar and Contacts Integration” option allows you to connect more than a few productivity apps to your Zoom account.
Frequently Asked Questions
Here are the answers to more commonly asked questions about Zoom meetings:
How can I be sure my name updated before I join an important meeting?
We’ve all heard the horror stories in 2020 of Zoom fails. Joining with a crazy name (for example your kids’ nickname on a business call) can be mortifying (we’re speaking from experience of course). Fortunately, Zoom users can follow this link to test their internet connection, audio, and even see the username they’re displaying upon entry.
Once you’ve followed the link on this mock meeting, look in the lower left-hand corner for your display name. If the name isn’t readable, go ahead and click on the ‘Participants’ icon and see what you’re displaying.
Zoom won’t save my username. What’s happening?
This is a common complaint of Zoom users. You set your name for one meeting, then visit another meeting but it’s reverted back to something random or crazy.
If this is happening it could be because you aren’t logged into the right account or an account at all. Based on our tests in December of 2020, we signed in with a Gmail account, then in a pop-up menu were asked to sign in with a Zoom login. This type of login process (and log out because it did that too) can make it really easy to sign in using the wrong account.
Next, change your name before the meeting. When you click ‘Join’ from the Zoom meeting page, there’s an option to type in your meeting ID, then your name. Populate both fields before joining.
Lastly, your username could be tied to another device (as is the case with the embarrassing username fiasco we spoke about earlier). For example, if your child is using your account because they were too young to create their own, your username may default or revert back to the username they chose.
Hello, My Name Is…
If you’re using Zoom for personal communication, feel free to be creative with your name. But for business purposes, it’s best to stick to your given name. This is unless you’re a marketing guru with a super-catchy alias everybody knows about.
Have you ever considered using a name other than your own on Zoom? What kind of profile picture did you upload, if any? Don’t hesitate to drop us a comment below and share your experiences.




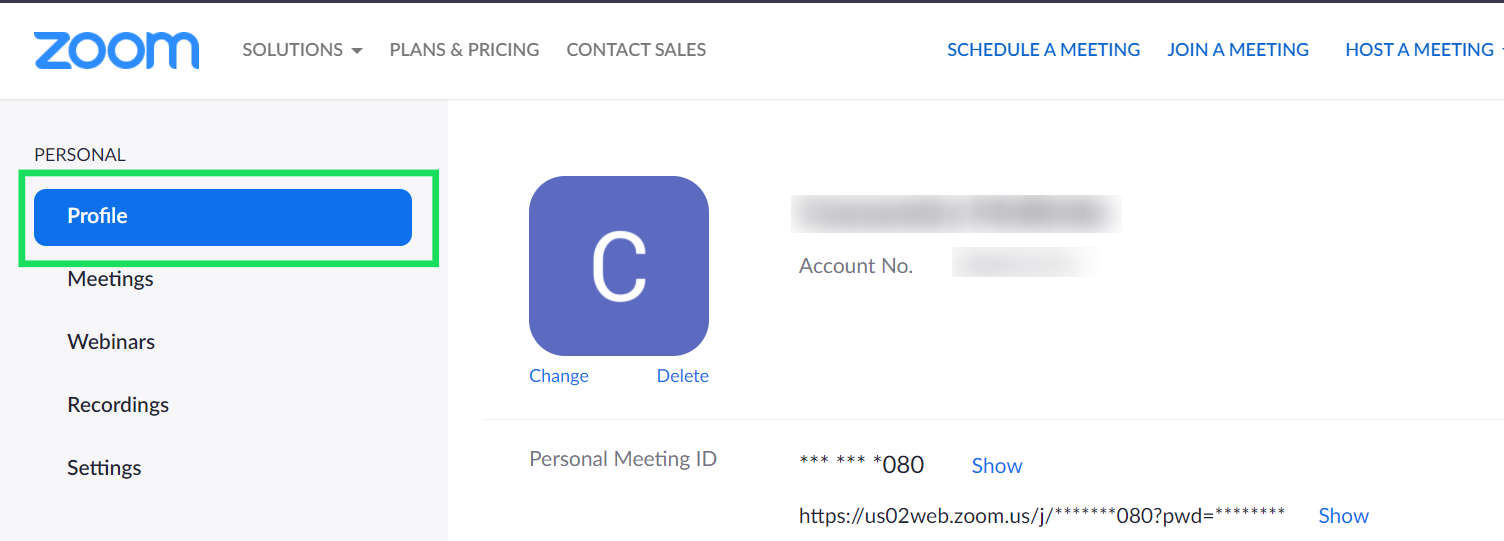
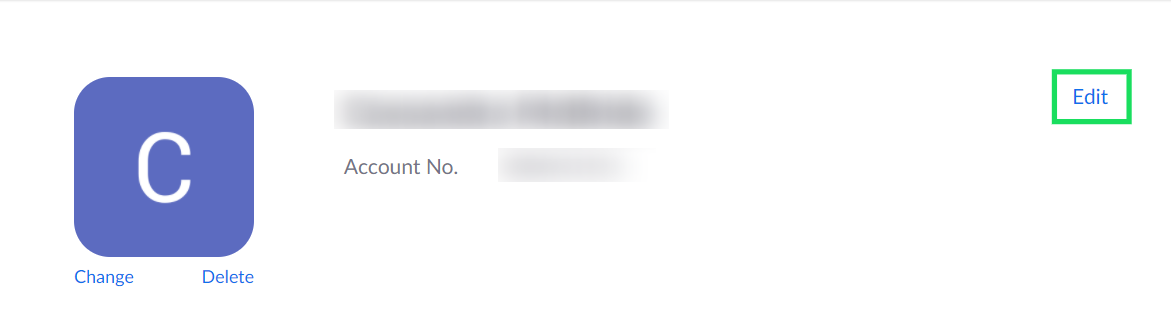
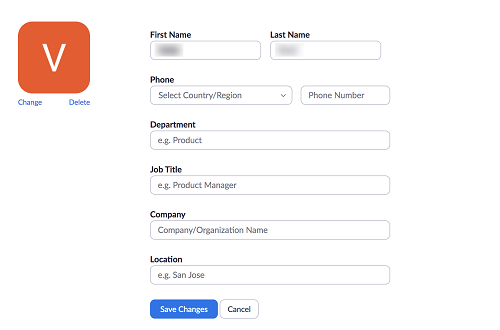
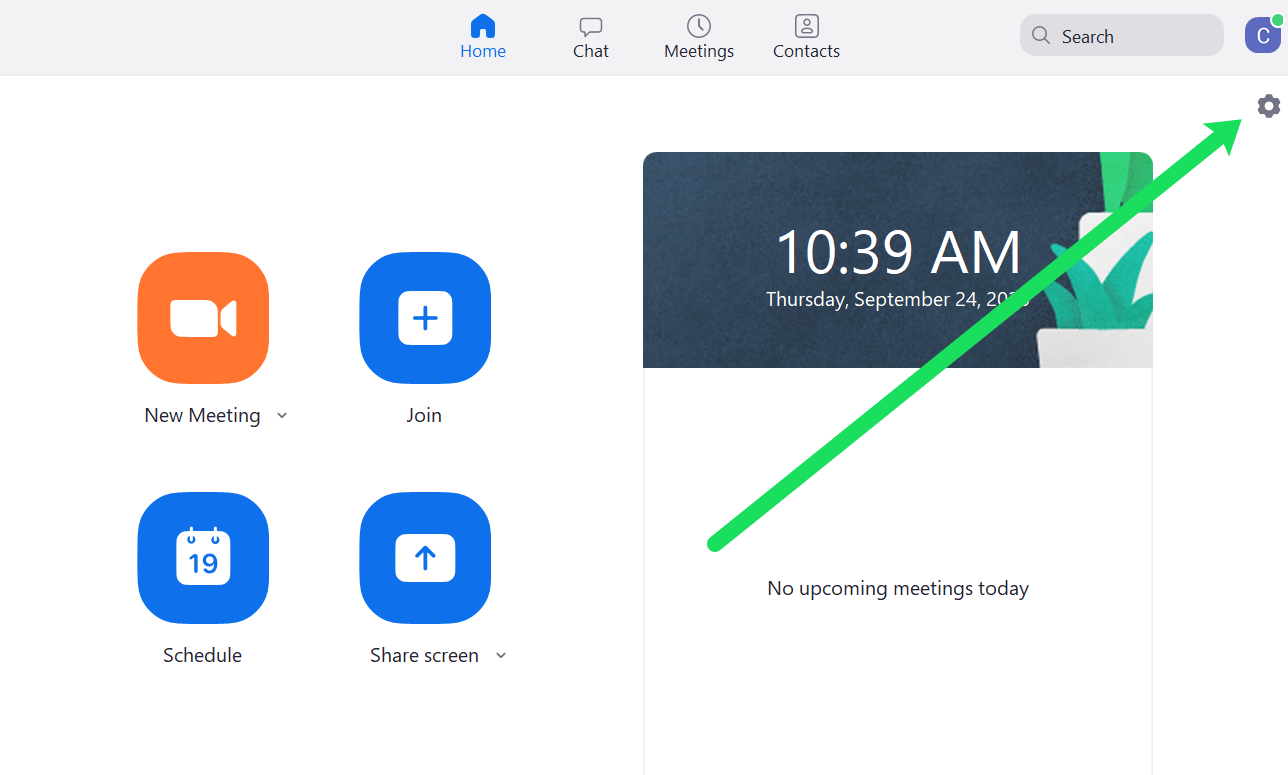
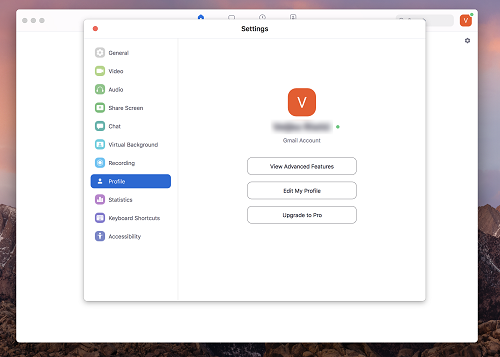
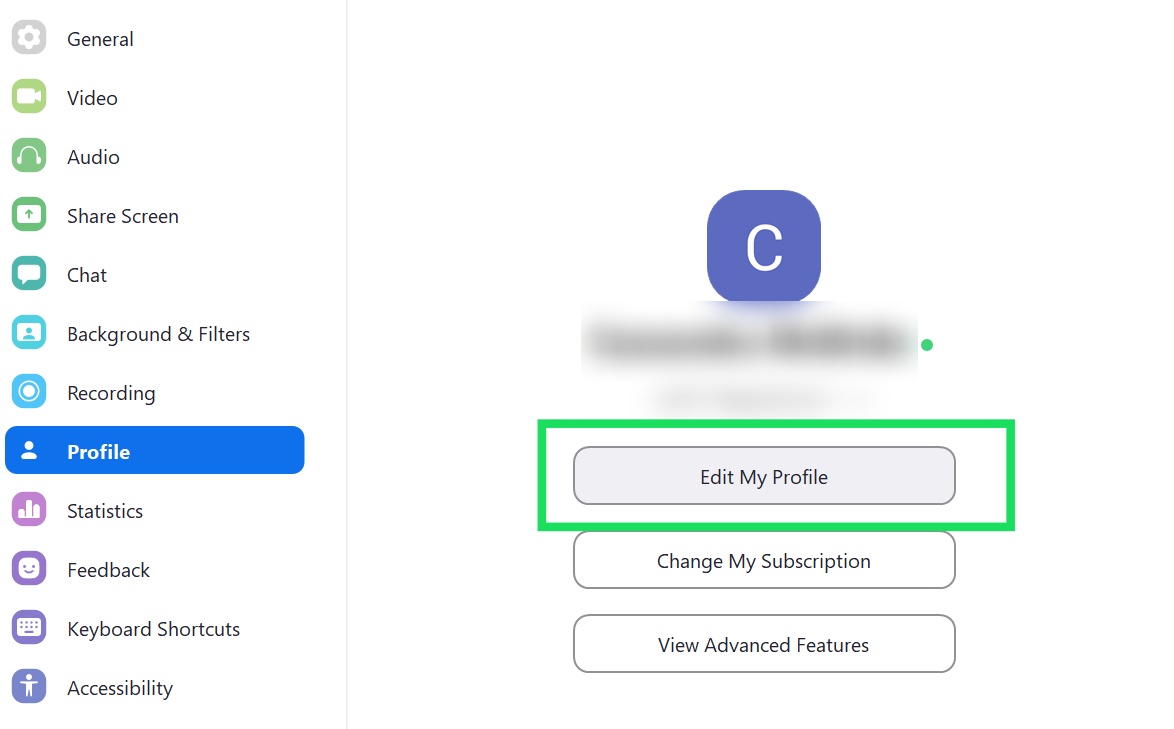
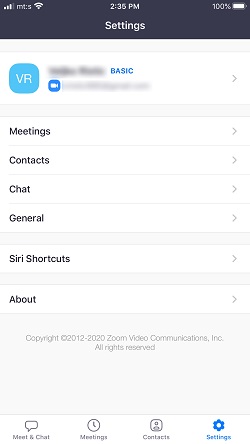
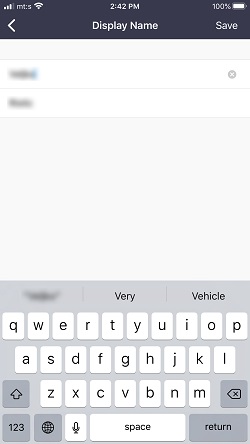
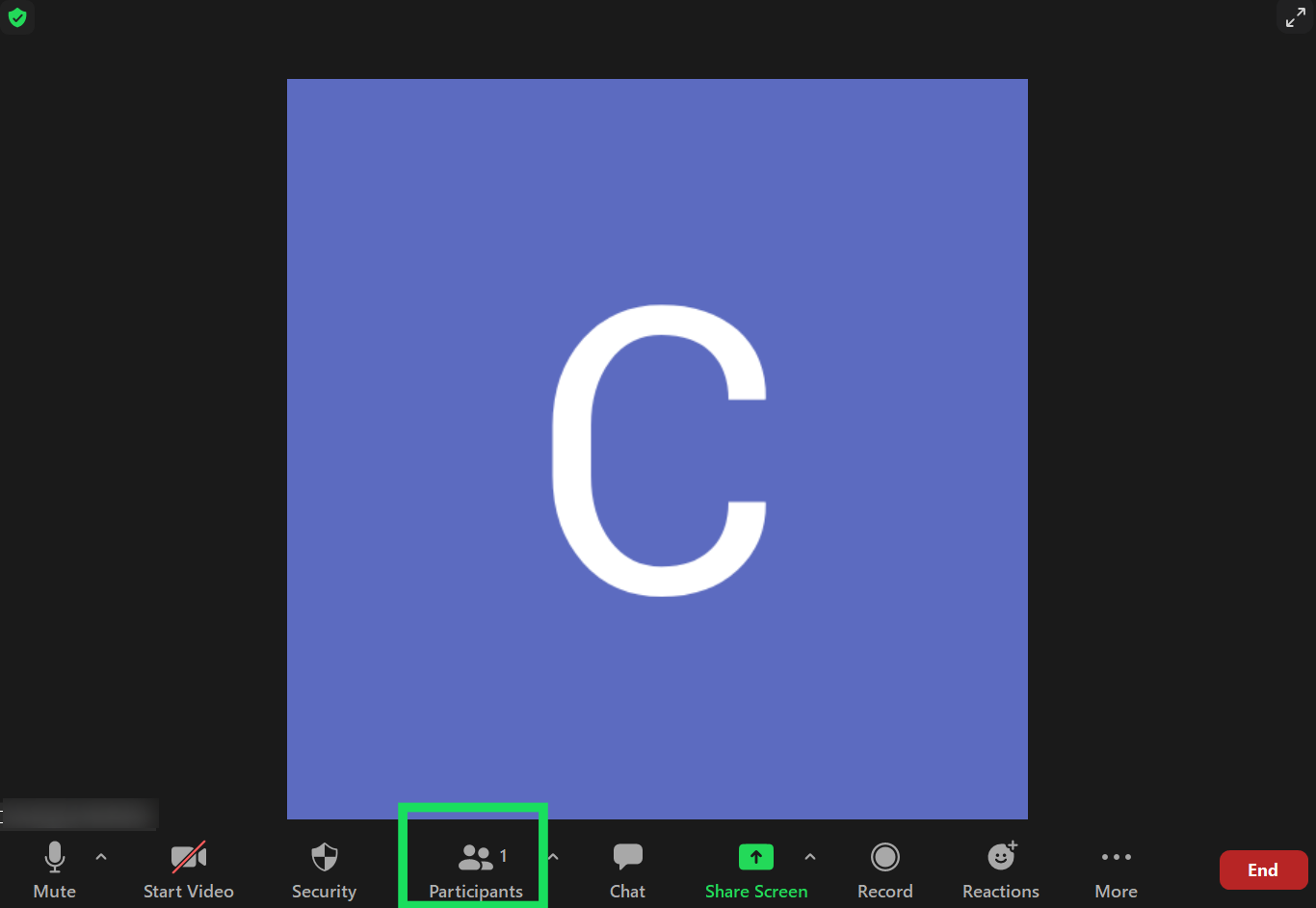
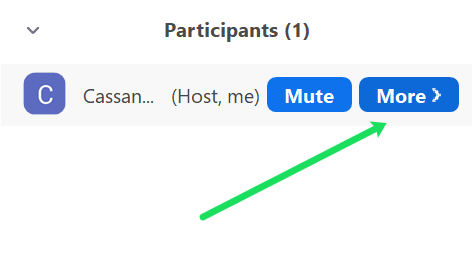
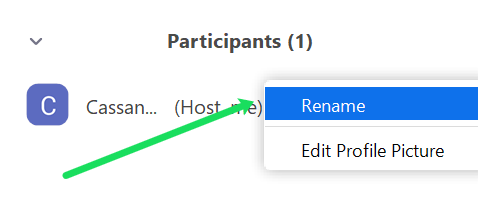
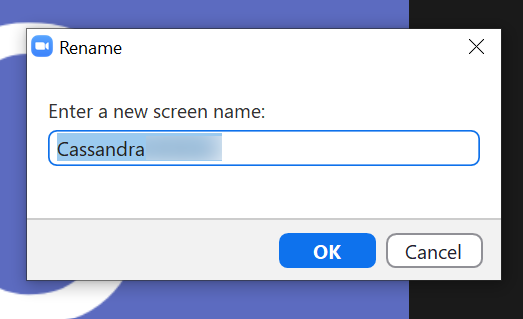












14 thoughts on “How to Change Your Name in Zoom”
Thanks
How can I edit my contacts.. Sometimes my contacts use funny names can I in this case edit their names so that I can easily recognize/identify them?
Also if I need to add special notes to a given contact, how can I do that?
Furhermore I would like to be able to organize my contacts under different categories such as Family, Friends, colleagues, …
Thank you.