How to Fix Zoom Error Code 3003

Working from home has never been more mainstream. And Zoom is one of the reasons why. When it comes to video conferencing, no one delivers quite like Zoom.
But despite its many features and user-friendly interface, sometimes you’ll run into a glitch or an error. If you see an error code 3003, that means that you’re a participant who is trying to join a meeting.
But there has been some confusion about who is the host or the co-host of your Zoom Meeting. In this article, we’ll decipher this error code and give you an idea of how to fix it.
The Meeting Host Mix-Up
Hosts of Zoom meetings can designate one or more co-hosts if they want to. When the host creates a co-host, Zoom will make another link for the conference, specifically for the co-host.
Now, if a regular participant receives their invitation from a co-host and clicks on their link, the error code 3003 will appear. That way, Zoom is informing the participant that the link doesn’t come from the meeting’s primary host.
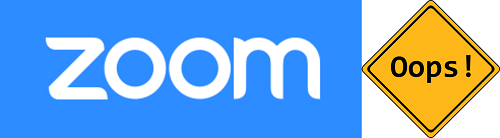
How to Fix It?
There is a simple fix here. You can change the link format and then try to join the meeting once more.
Zoom meeting links have this specific format:
http://iu.zoom.us/meeting/(meeting number)
You can copy this into another document. Then, delete the /meeting/ part and replace it with /j/ so now the link will look like this:
http://iu.zoom.us/j/(meeting number)
After you make this simple change, you should be able to join the Zoom meeting without getting the frustrating error code.
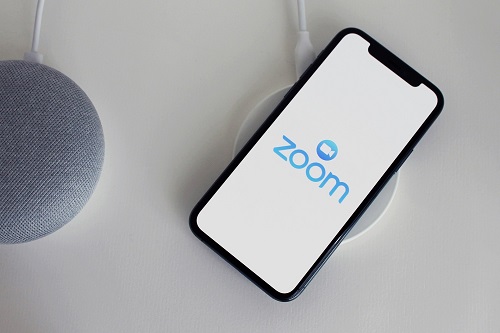
How to Create a Zoom Co-Host
One of the reasons why Zoom is so great is that it gives hosts a lot of flexibility. And if you’re going to host a large meeting or a seminar with many attendees, having a co-host is probably a good idea.
It’s also smart to have a backup host that can jump in and take over the administrative side of things while you’re giving a lecture or talking about the project.
So, let’s see how to enable the co-host feature in Zoom and what that title entails.
- Log into the Zoom web portal.
- Select the “My Meeting Settings” if you’re an administrator. And if you’re an account member, select “Meeting Settings.”
- Select the “Co-host” option from the “Meeting” section and make sure that the feature is enabled.
Once you’ve made sure that you have the option to create the co-host, it’s time to pick a participant for the job. You can choose a co-host in two different ways. During a meeting, you can just select the “More” icon while hovering over a user’s video and then select “Make Co-Host.”
But you can also open a participants’ window and then select “Manage Participants.” After that, pick a participant, hover over his name and then select “More,” followed by “Make Co-host.”
What Can a Co-Host Do?
The fun thing about Zoom is that you can have as many co-hosts as you want. You can even make every participant a co-host if you wish to give them more control over the meeting.
Co-hosts can manage the participants and do things like stopping and recording the meeting. But there are other features they can control. A co-host can start live streaming if they want to.
They can also give the power of the co-host to someone else. But there is one thing a co-host can’t do, and that is to start a meeting. That job is reserved only for the host.
In case the host can’t make it to the meeting, they can appoint an alternative host to take their place. The original host needs to do this via email and only registered Zoom users are eligible for the position.
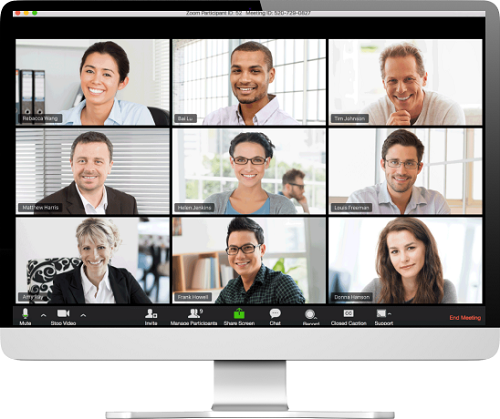
Don’t Let an Error Code Stop You
Zoom has a lot of options when it comes to hosts, co-hosts, and alternative hosts. It’s all meant to make the Zoom Meeting experience more comfortable. But sometimes, things happen, and participants get the wrong email invitation. That’s where the error code 3003 comes in.
Don’t worry, a small fix will do the trick, and you’ll be able to join the meeting. And if during the meeting the host turns you into a co-host, now you know what you can and cannot do.
Have you ever seen the error code 3003 before joining the Zoom meeting? Let us know in the comments section below.
















