How to Keep the Same Meeting ID in Zoom

Are you working in an office setting or from home? Either way, you’re probably familiar with the concept of a Zoom Meeting. Zoom is an incredible tool that makes the video conferencing experience a breeze.
You can start or join a Zoom Meeting by using a Meeting ID. That’s a 10-digit number that Zoom assigns to users randomly.
But what if you have to schedule a meeting that’s going to take place once every week or month? Do you have to use a different ID every time? Or can you keep the same Meeting ID and reuse it whenever you want?
Sticking with the Same Meeting ID
With Zoom, you can have an instant meeting when necessary, or schedule a meeting in advance. But work-related meetings usually happen on a regular basis.
Perhaps you and your team need to hop on a Zoom call at 3pm each day. Or you’re hosting a weekly webinar. In that case, having to deal with a new Meeting ID number can be an inconvenience. Fortunately, Zoom lets you schedule those recurring meetings in advance.
When you do that, you also get the same Meeting ID for all pending Zoom Meetings. You can use the Zoom Scheduler feature using the web portal or mobile app. But this add-on works best if you use the Google Calendar Outlook.
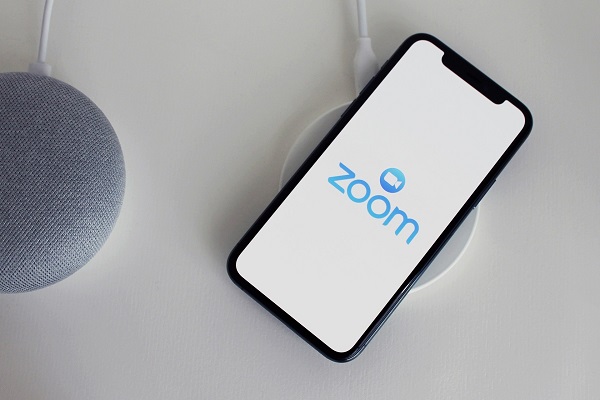
Here’s how to schedule a recurring Zoom Meeting:
Zoom Portal
- Open the Zoom webpage or desktop client and sign in.

- Select the Schedule button (icon of a calendar.)

- Choose your meeting settings and then select “Recurring meeting”.

- Select “Save” and the calendar you use will open. Proceed to set up the recurring meeting.

- If you have chosen Google Calendar, you’ll be prompted to sign in to your Google account.

- Google Calendar will automatically create an event with all the settings of your Zoom meeting.

- Below the scheduled date, you can open a drop-down menu that will give you options for the recurrence of your Zoom meeting.

- Review all the options and select “Save”.

Google Calendar will provide you with several options from the drop-down menu. If none of these options work for you, there’s a “Custom” option as well. That way, your recurring meetings will take place as frequently as you need them.
By going through this process, you’re ensuring that all of these meetings will have the same Meeting ID. This way, you and your coworkers won’t have to worry about having the right ID every time you join a meeting.
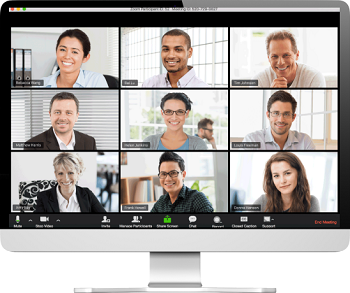
Zoom Mobile App
- Launch your Zoom app.

- Select the “Schedule” option (calendar icon).

- After you schedule a meeting, you can select “Repeat”.

- You can choose:
- None
- Every Day
- Every Week
- Every 2 Weeks
- Every Month
- Every Year

- Continue with other Meeting settings then tap Done.

- Select “Add to Calendar.”

- Zoom will open Google Calendar or Outlook, where you can add custom settings.

- Select “Save”.

Zoom iOS and Android are very versatile and give you a lot of options. But full Zoom features are only available on the web portal.
So, if you find yourself struggling to find certain settings in the app, it’s best to visit the webpage. However, when it comes to scheduling recurring Zoom meetings and getting the same Meeting ID, both the app and web support it.
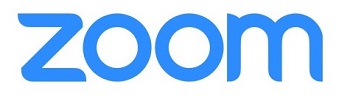
Can Zoom Meeting ID Expire?
When you’re working on a project with your team or hosting an insightful webinar, keeping your Zoom Meeting ID makes things simpler for everyone. But what happens when a project or webinar is over? What happens to that Meeting ID?
When you’re scheduling an instant Zoom meeting, the ID will expire right after the meeting is over. But in case of recurring meetings, the same Meeting ID will apply for 365 days after the meeting took place.
How to Find Zoom Meeting ID
You’ll need your Zoom Meeting ID when you’re inviting participants to join. But you might be wondering how to find the Meeting ID. Here’ what you should do:
- When you login to the Zoom client, select “Participants”.

- Select “Invite”.

- You’ll be able to see the Meeting ID in the Zoom window.

If you’re not the host but the person who’s going to join the meeting, you’ll be able to locate the Meeting ID in your invitation. Or login to the Zoom portal and see the ID next to the scheduled date and time of the meeting.
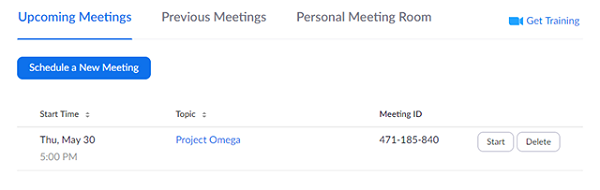
Joining the Zoom Meeting with Ease
Zoom Meetings are a lot like meetings in person. All you need is a good internet connection. Then, wherever you are becomes your office.
At home, on a train, or even in the park. Having the same Zoom Meeting ID for your recurring appointments is particularly useful when you’re on the go.
If you know that the coming months will be filled with Zoom meetings, make sure that you set your calendar and copy down the Meeting ID.
Have you ever attended recurring Zoom Meetings? Did you have the same Meeting ID? Let us know in the comments section below.




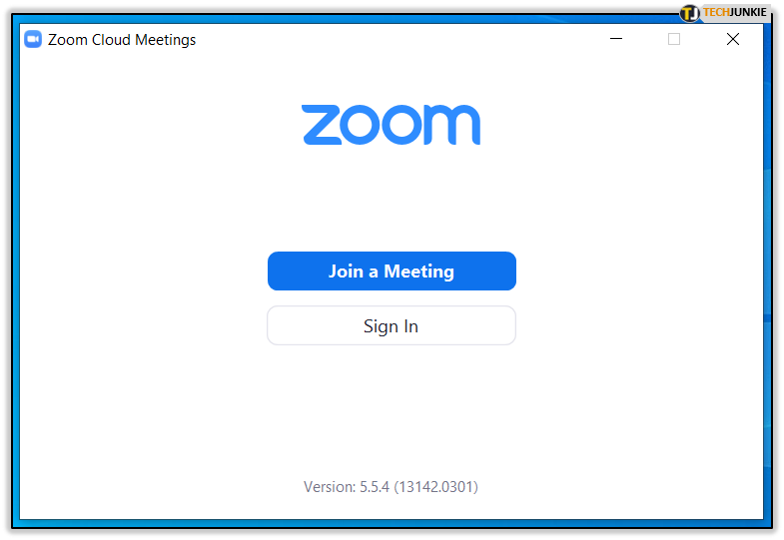
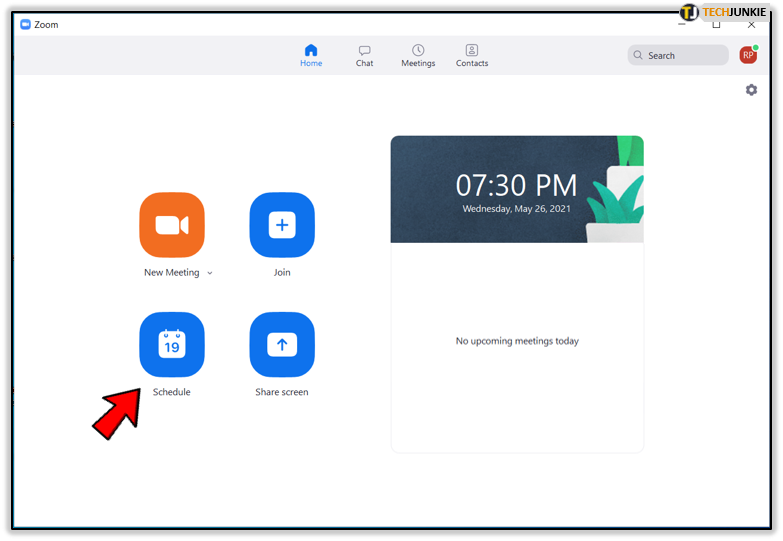
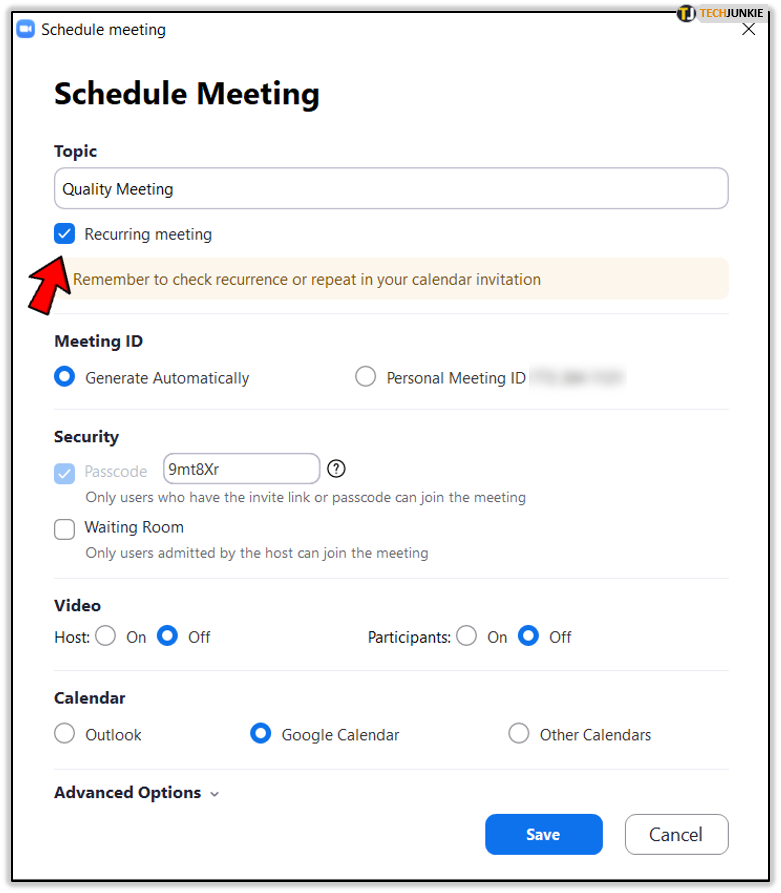
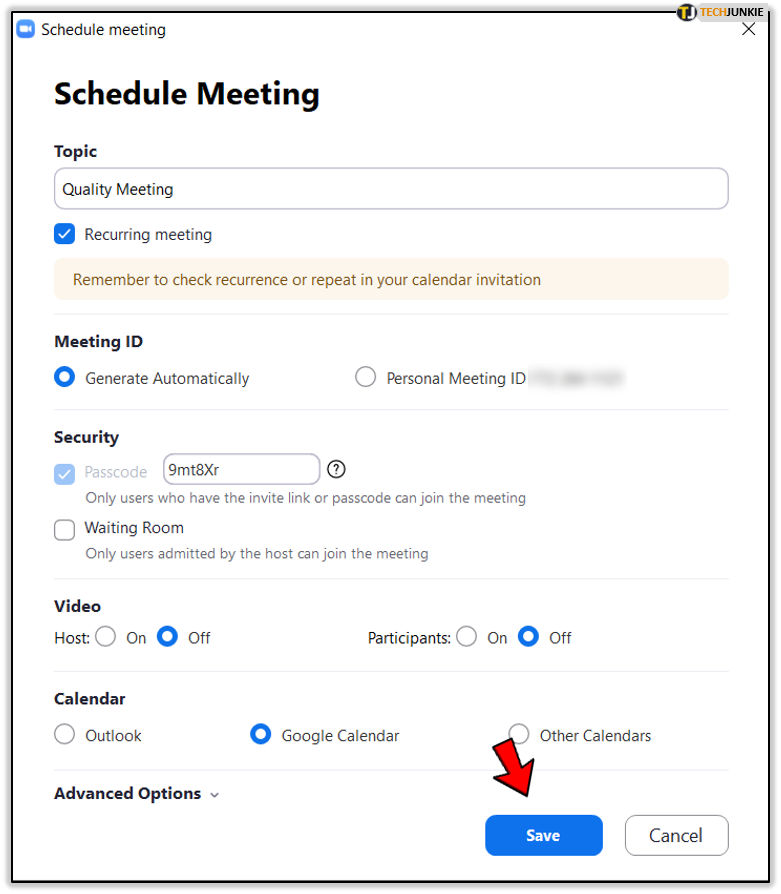
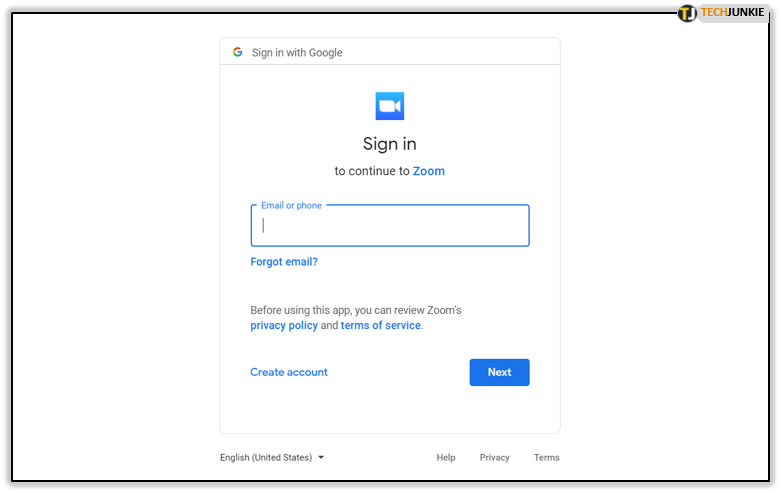
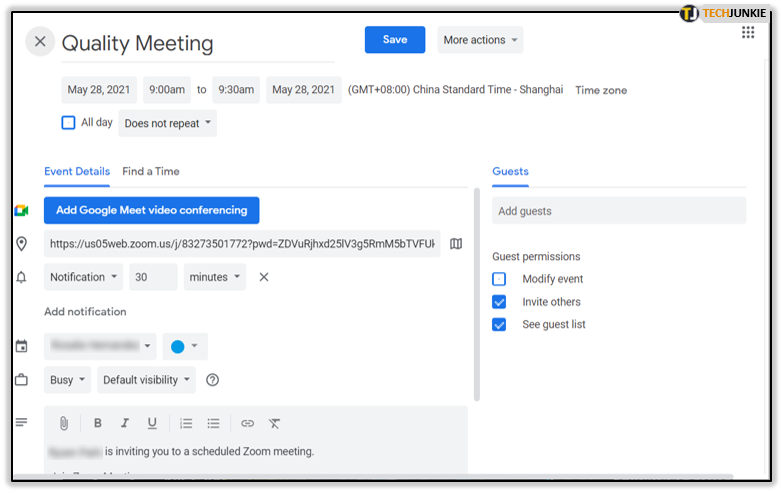
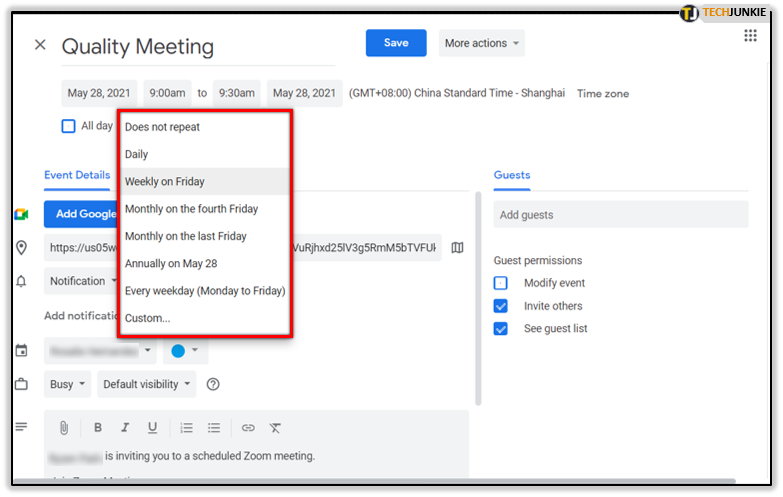
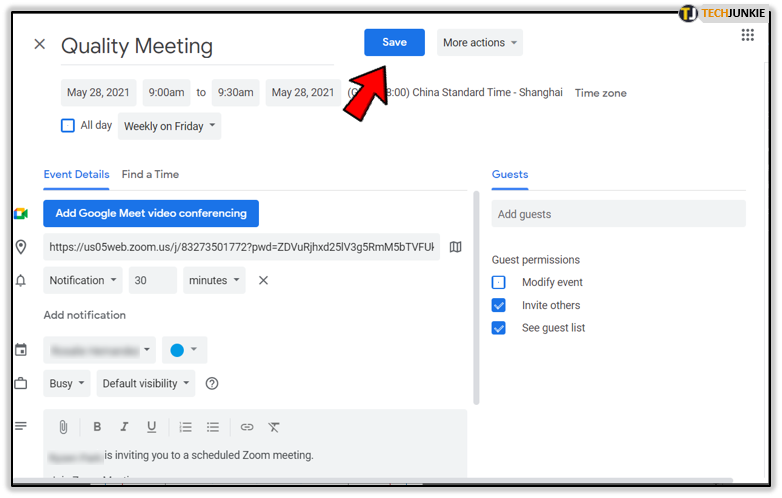
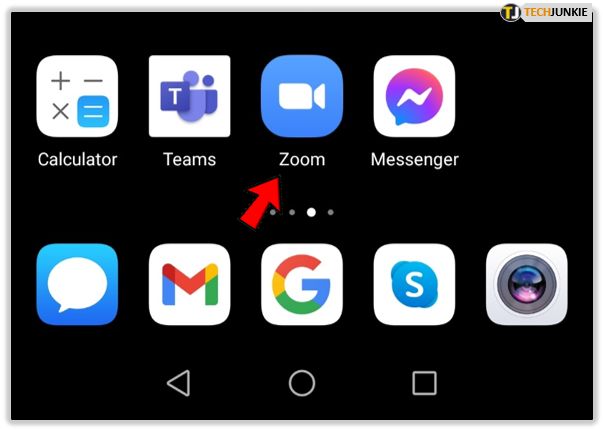
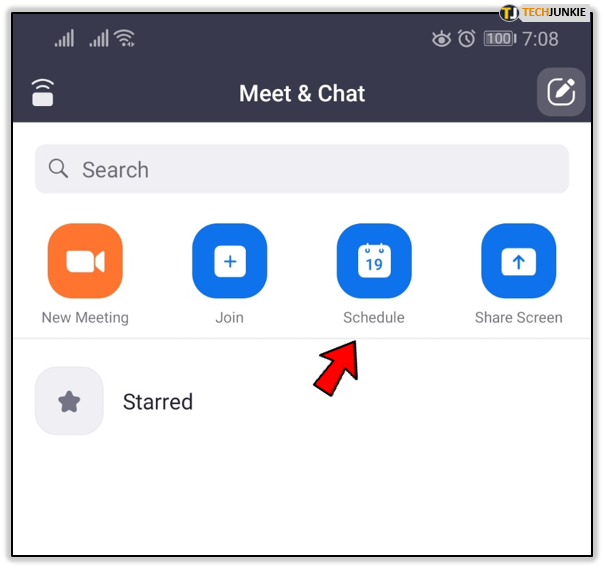
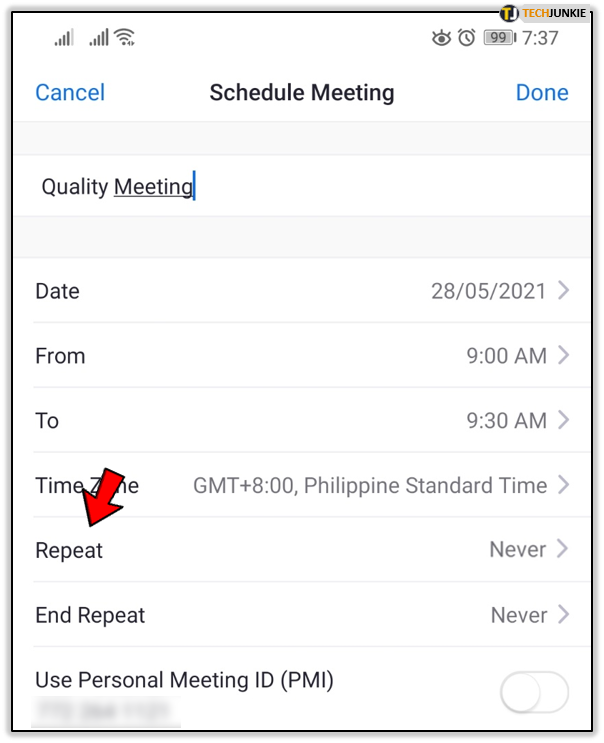
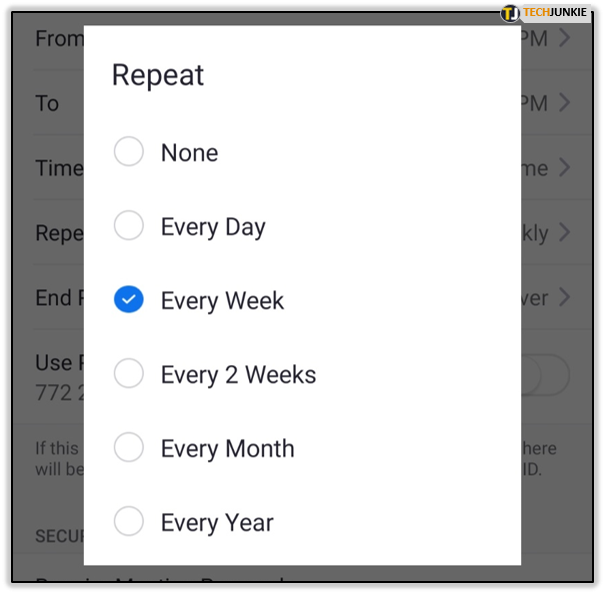
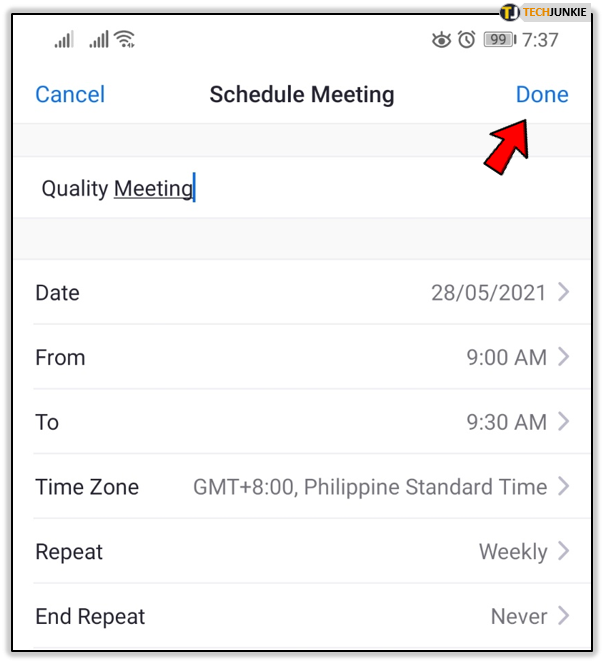
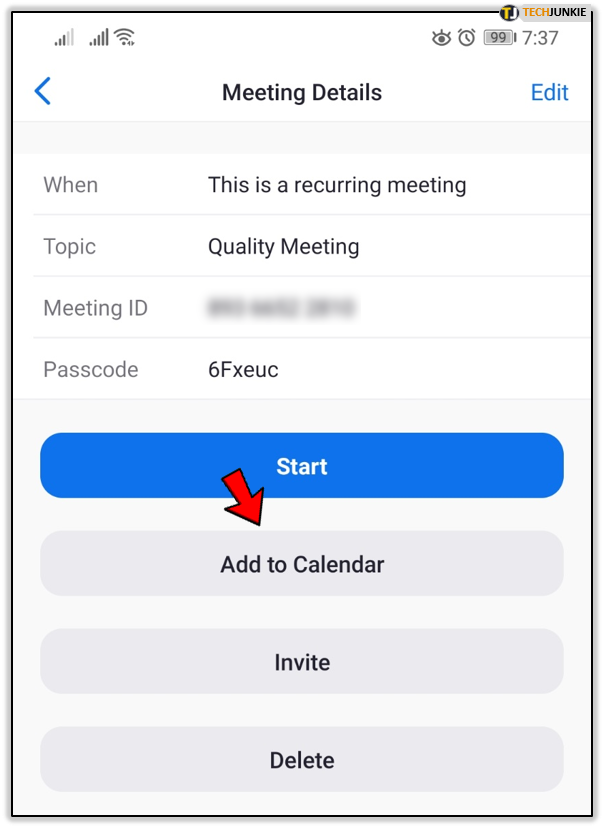
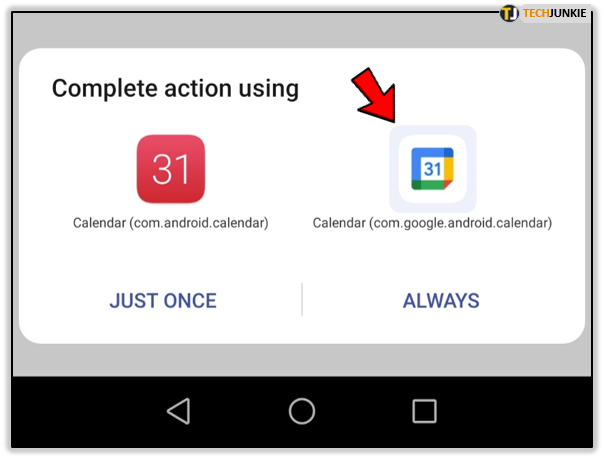
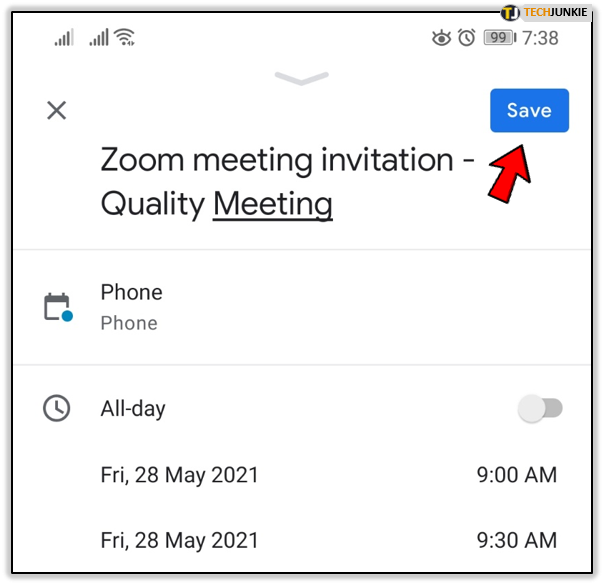
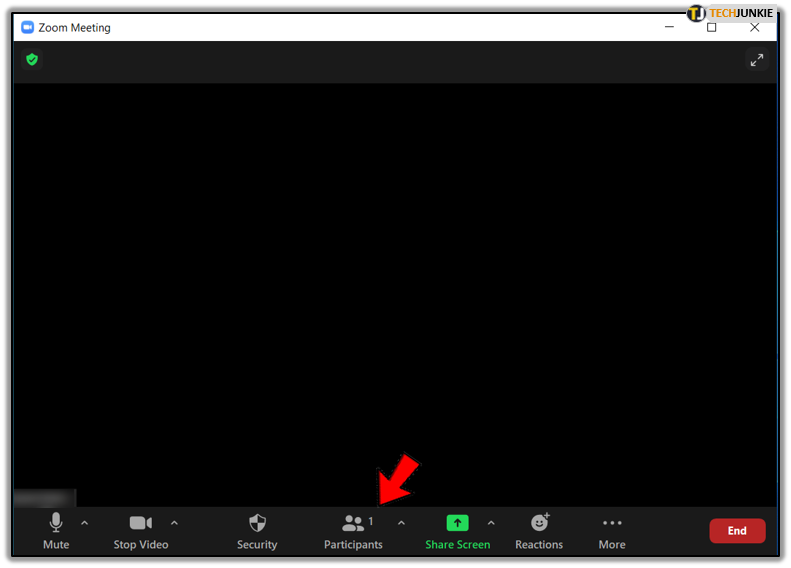
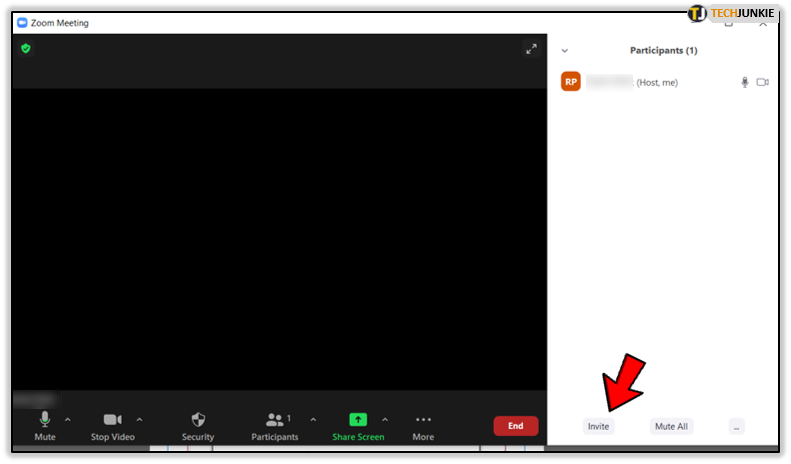
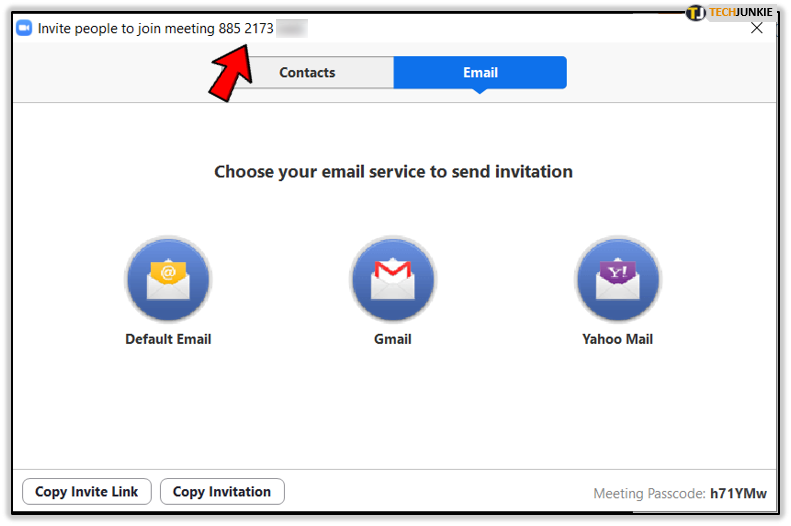













5 thoughts on “How to Keep the Same Meeting ID in Zoom”