Why Am I Upside Down in Zoom? How to Fix

How often do you attend Zoom conference calls? If the answer is “often”, then you’re probably familiar with how Zoom conferencing works. And familiar with the usual Zoom glitches and issues.
Has your screen ever gone upside down when you’re ready to join a call? Or even worse, flipped over? That can be embarrassing and sort of funny too.
But what do you do when this happens? Not to worry, this article will explain how to rotate your camera in Zoom. And it will help you troubleshoot your webcam if the problem persists.
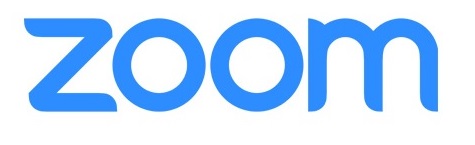
Rotate Your Camera Before Zoom Meeting
The upside-down camera issue most frequently occurs when you Zoom in a desktop client or browser. The Zoom desktop client also has the most features, compared to the Android and iOS app.
It’s also the most common way Zoom users attend meetings. If you want to make sure that your camera is correctly rotated before the Zoom meeting starts, follow these steps:
- Log into the Zoom desktop client.

- Select your profile picture.

- Now select “Settings,” followed by “Video”.

- Tap on the preview of your camera.

- If you see yourself upside-down, click on the “Rotate 90°” until your image is set correctly.

Now you can proceed to join the Zoom meeting without having to worry if you’ll appear upside-down.
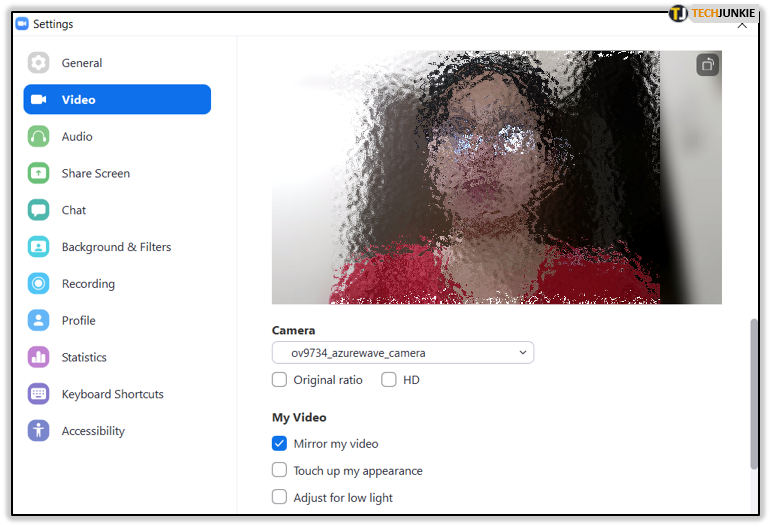
Rotate Your Camera During Zoom Meeting
Unfortunately, if you don’t check your Zoom camera settings beforehand, you might find that you’re hanging from the ceiling on your Zoom work call. That’s okay, as you can fix this problem while the meeting is in progress. Here’s what you do:
- During the call, navigate to the top of the Zoom window, and select the up arrow next to the “Stop Video” button.

- Now select “Video Settings”.

- Select to preview the camera.

- Now select “Rotate 90°” as many times as you need in order to correct the image.

Hopefully, before you know it, your camera is displayed correctly, and you can get on with the meeting.
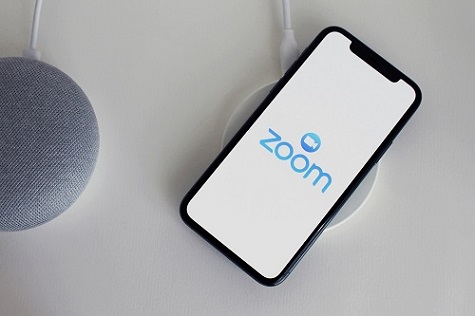
Testing Video Settings in the Zoom App
If you’re joining or starting a Zoom meeting via the mobile app, you might be wondering how to check your video settings. For both Android and iOS versions of the app, the process is the same. Here’s what you do:
- Open the Zoom app and log in.

- Select “Start a Meeting”.

- Make sure that you tap the “Video On” switch.

- Again select “Start a Meeting”.
In case it’s your first time using the app, Zoom will ask you to allow certain permissions. When prompted to give Zoom access to your device’s microphone and camera, just click “OK” or “Allow”. If you select “Don’t Allow” or “Deny” your camera and microphone won’t work in Zoom.
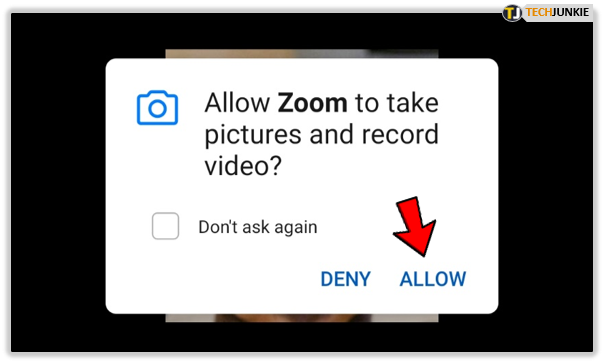
If Zoom Settings Don’t Help
Unfortunately, sometimes webcam problems go beyond Zoom. If you’re using Zoom in your Windows laptop or PC, there are fixes you can try. If you’re using an external camera, the first and obvious thing to do is to unplug it and plug it back in again.
The next step is to restart your computer. A lot of small glitches and issues are alleviated with a simple system reboot. But, if these solutions fail, you can try a few more.
Check for the Windows Updates
When was the last time you checked for Windows updates? If your update settings aren’t automatic, there’s a chance it’s been a while.
Go to System>Update & Security and check if any updates are pending. If there are, proceed to download and install them. After that, check the camera settings. If you’re still having issues, try another solution.
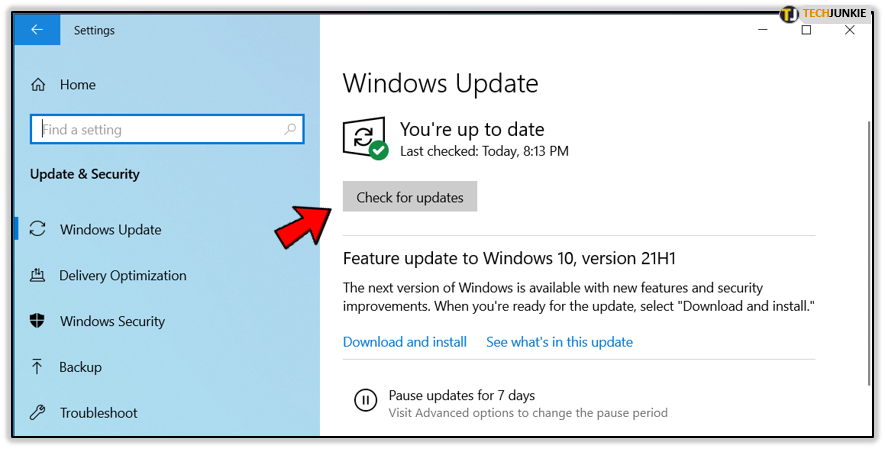
Disable and Enable the Webcam
Did you know that you can disable your webcam? Even if it’s integrated into your laptop. If your computer is having trouble detecting the webcam or is displaying the image incorrectly, try disabling it.
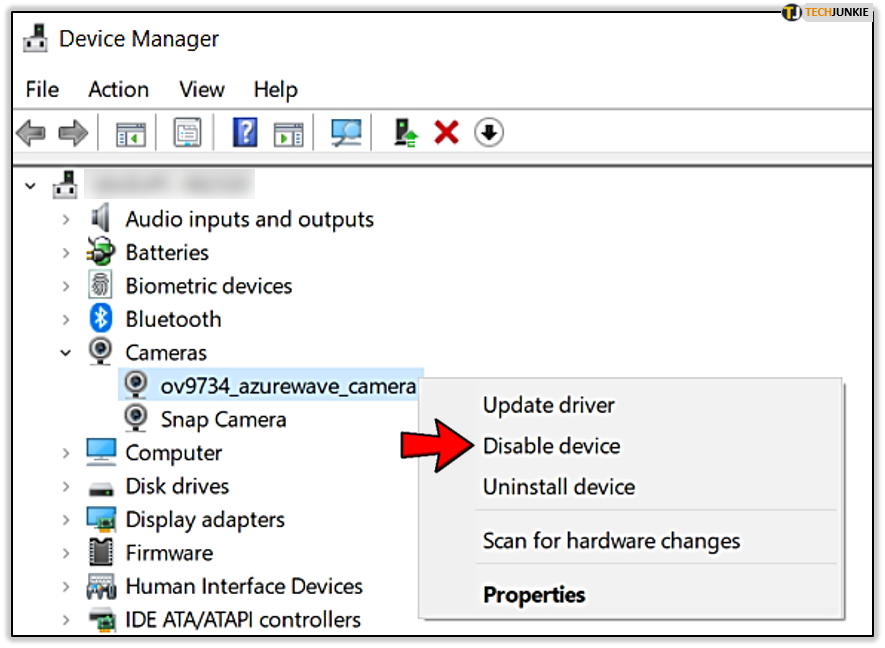
Go to “Device Manager”, right-click on the camera and select “Disable”. This process often triggers the Windows system to register the device. Just make sure not to click “Uninstall”.

Update Webcam Driver
The job of a driver is to keep things running smoothly. And that’s why there are frequent hardware improvements to look out for. If you don’t have the correct driver, your webcam and Windows versions might not be compatible.
Simply go to “Device Manager”, find your webcam, right-click on it and select this path: Update driver>Search automatically for updated driver software.
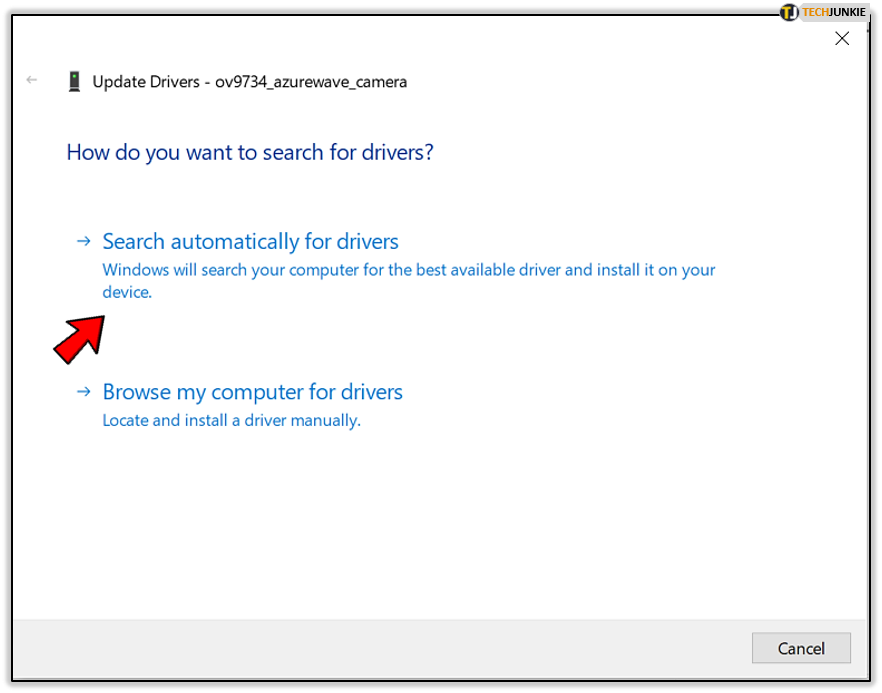
Join the Zoom Meeting Under the Right Angle
You’ve prepared yourself for a highly anticipated Zoom webinar or meeting, and suddenly you’re sitting upside down. Or even worse, there’s no image at all.
Troubleshooting through Zoom video settings is simple and should generally do the trick. But if you’re still having issues with your webcam, try some of the other tips on how to fix it. It’s not uncommon for webcams to glitch, but solutions are usually pretty straightforward.
Did you ever have to change your camera settings in a Zoom meeting? Let us know in the comments section below.




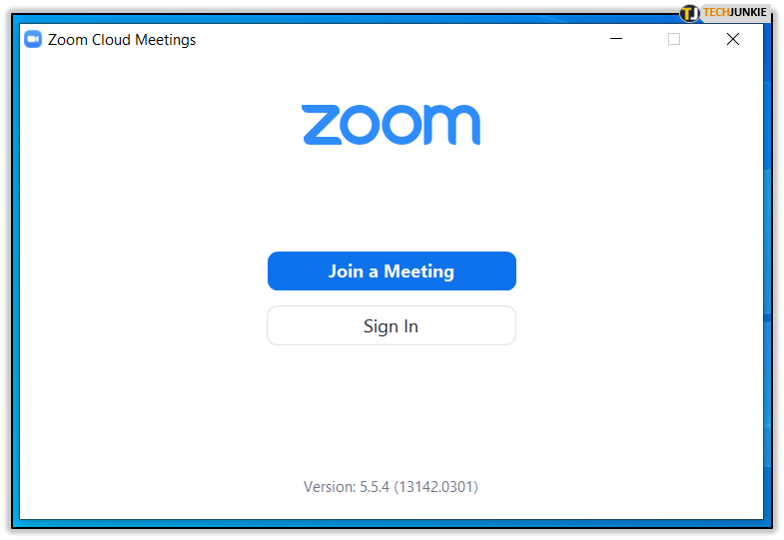
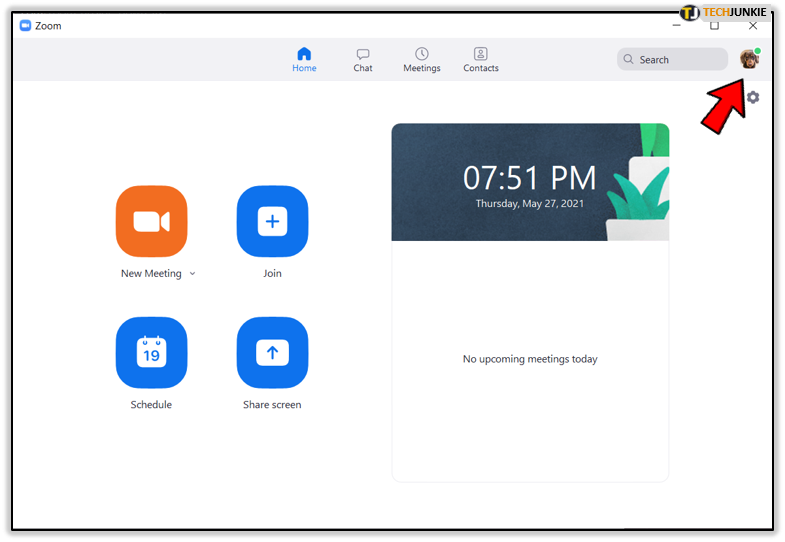
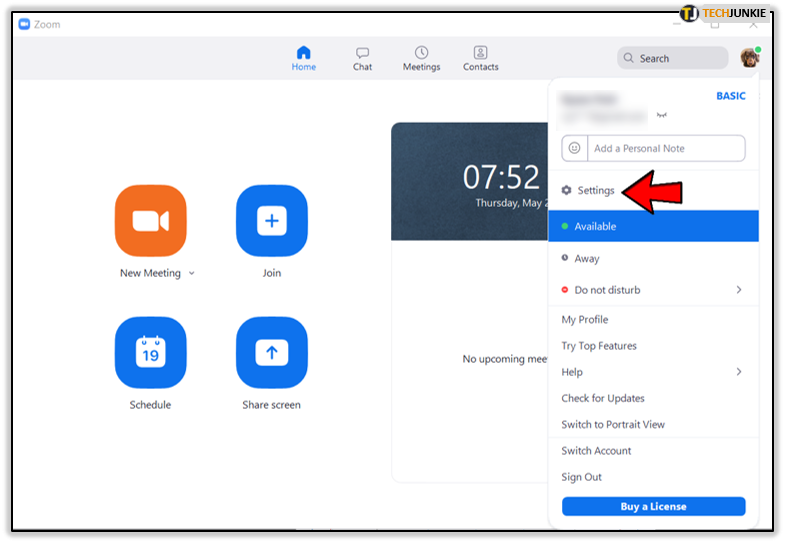
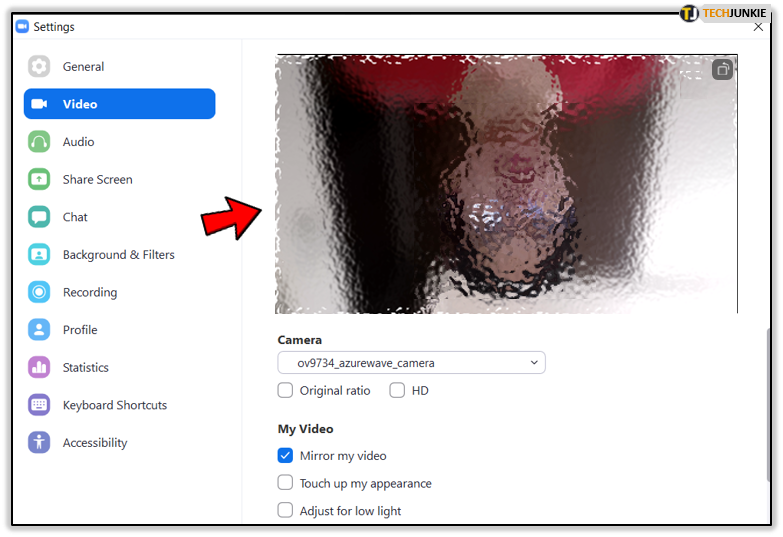
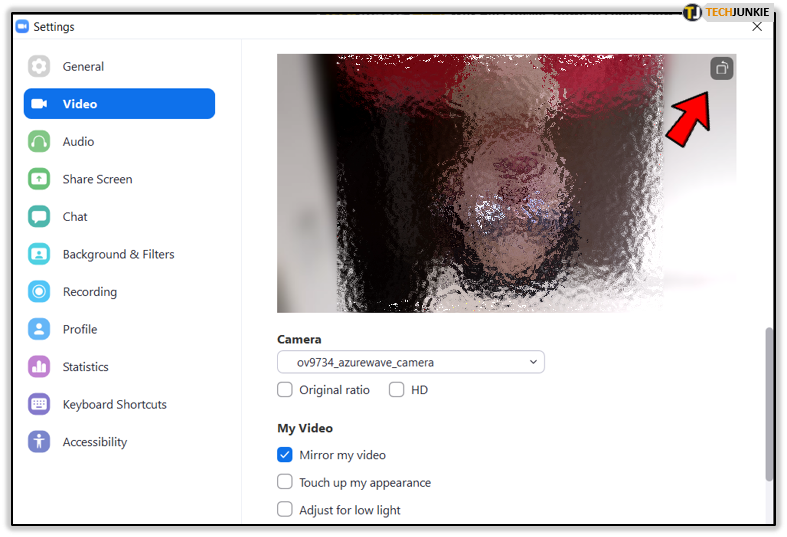
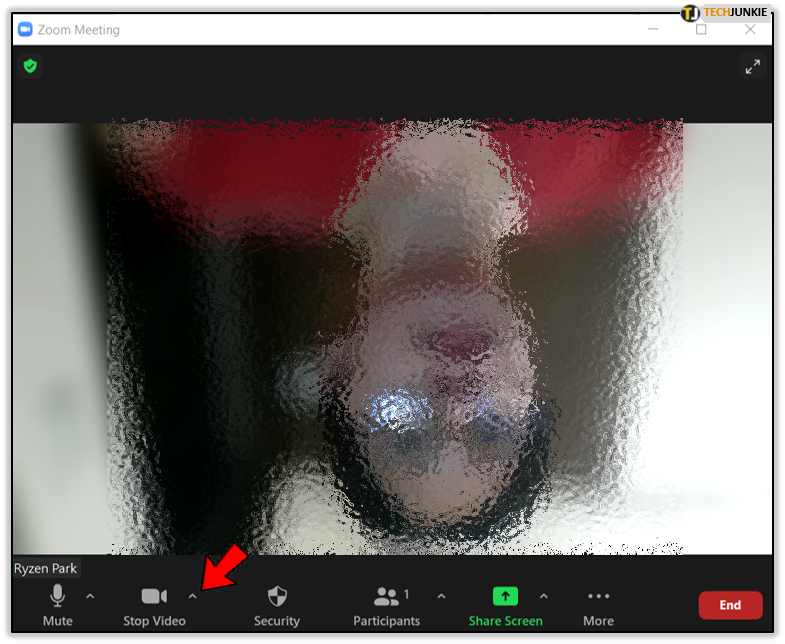
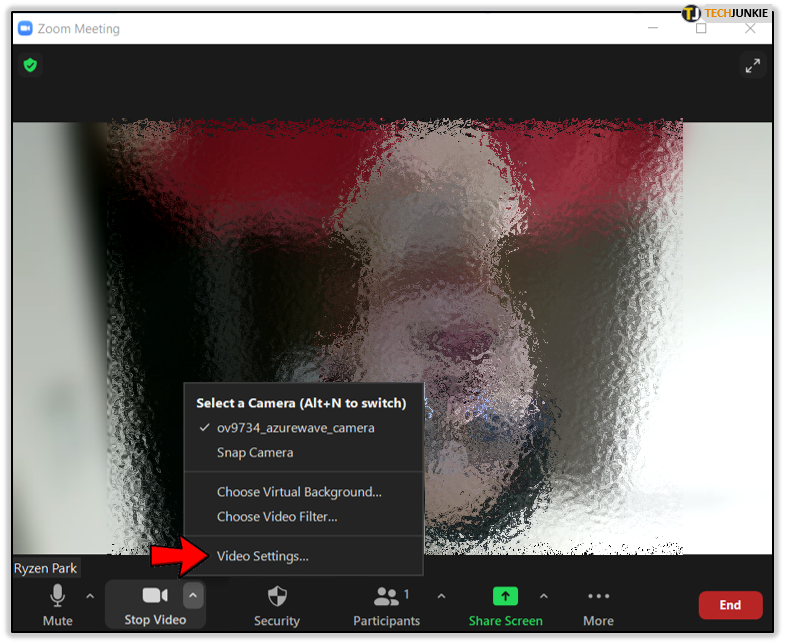
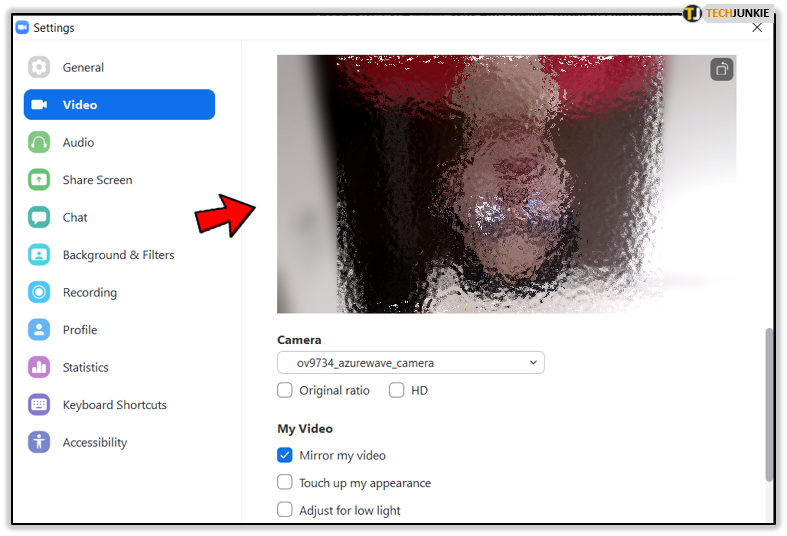
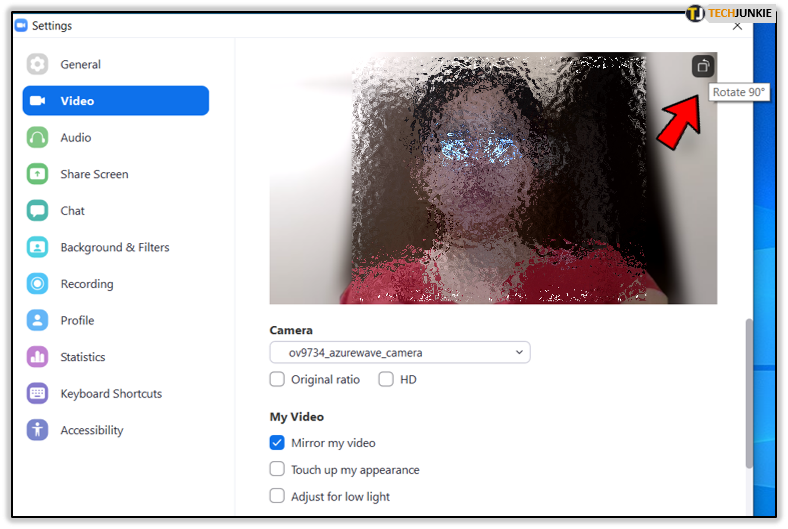
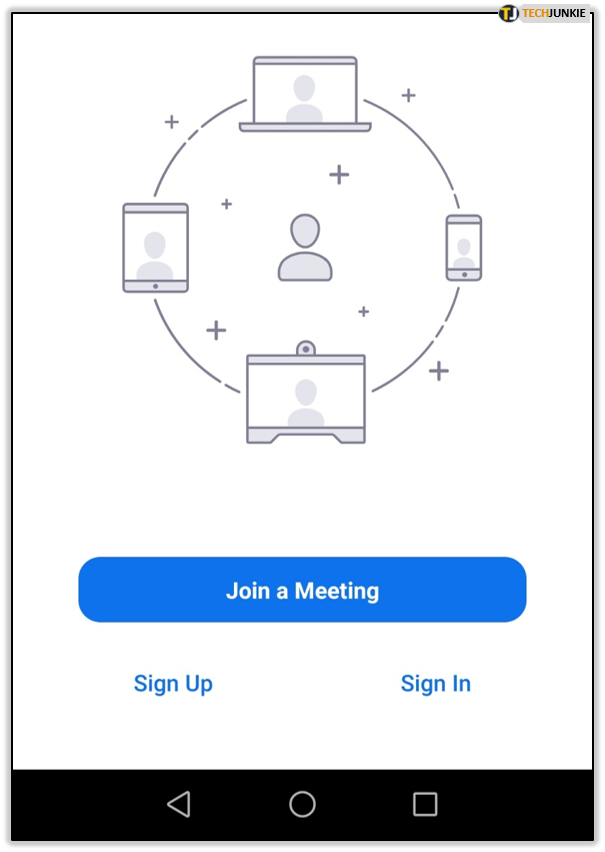
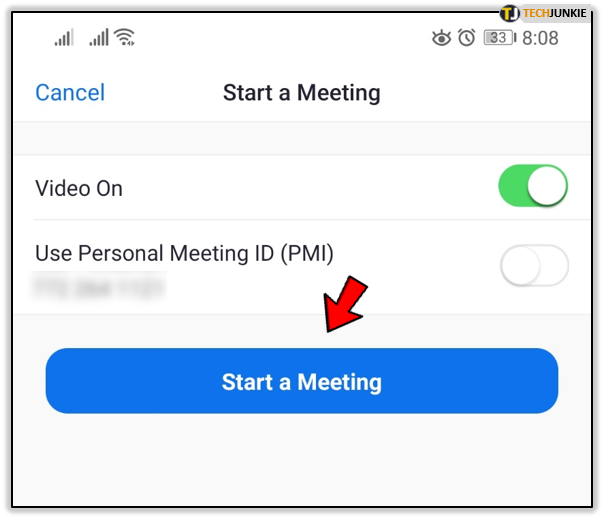
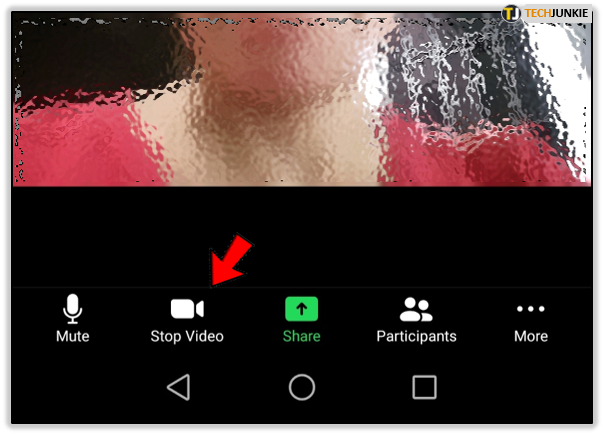








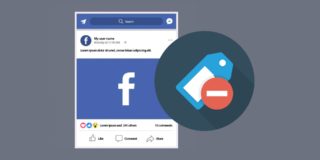




3 thoughts on “Why Am I Upside Down in Zoom? How to Fix”