Where Is the Windows 10 Wallpaper Folder Location
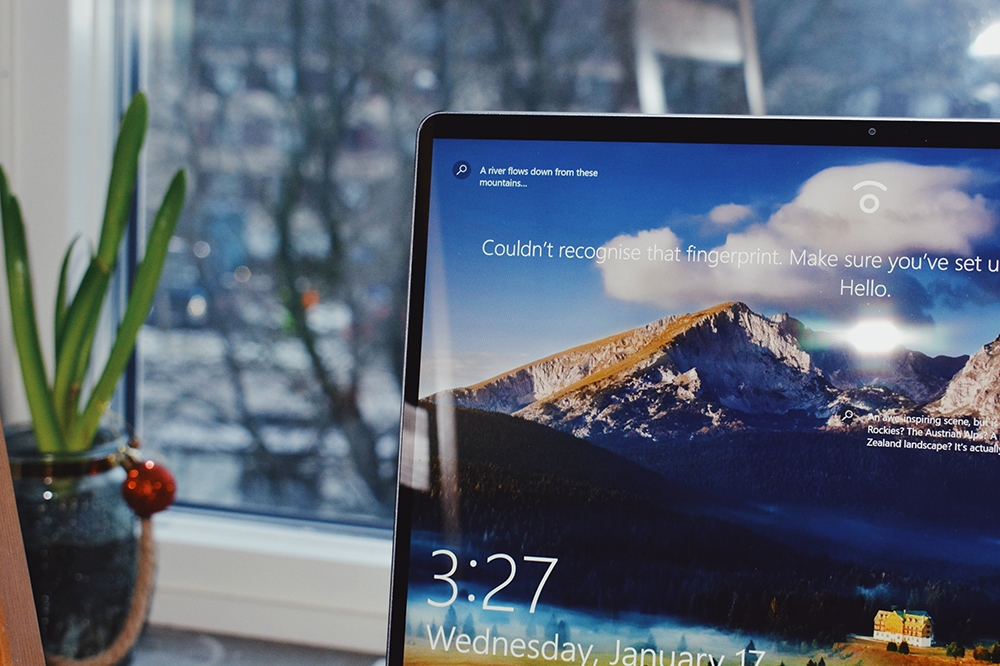
Microsoft sure is paying attention to its operating system’s aesthetics. Its newer versions of Windows are only getting more and more attractive, having numerous colorful wallpapers for you to choose from. In particular, Windows 10’s Lock screen is getting even more love as it’s able to retrieve new wallpapers every 24 hours or so.
However, what if you want to make the switch on your own, or if you need to locate your current wallpaper that’s been newly fetched from the net? Here’s a hint, you can achieve all of this in the blink of an eye.
Finding the Native Windows 10 Wallpapers
Doing this isn’t all that complicated, but it is divided into lots of folders due to a variety of preinstalled themes:
- Open “This PC” from your desktop.

- Locate the Windows partition and open it. The one you’re looking for has a Windows logo next to the partition.

- Scroll down until you find the “Windows” folder and enter it.

- Go to the “Web” folder. This will require quite a bit of scrolling, so you can alternatively hit “W” on your keyboard to speed up the process.

- Inside the Web folder, there will be three more folders: 4K, Screen, and Wallpaper.

The “4K” folder has the default Windows 10 wallpaper in lots of different resolutions, even for vertical screens. The “Screen” folder contains wallpapers that are used by default for the Lock screen. The “Wallpaper” folder has both the default Windows 10 wallpaper and the other wallpapers it comes with, including those that belong to the “Flowers” and “Windows 10” themes.
Finding the Windows 10 Spotlight Images
Spotlight is an exclusive Windows 10 lock screen feature that combines beautiful imagery and stories gathered from all around the world (as a matter of fact, from Bing, Microsoft’s search engine). If you’ve ever woken up a computer from Sleep mode, you’ve likely seen one of these pictures. If you wish, you can set this like how you’d normally set a Lock screen wallpaper, i.e. in the Personalize menu.
However, Microsoft is not keeping these easily accessible for some reason, but fortunately, they can be retrieved:
- Open “This PC” from your desktop.

- Enter the “Local disk” where Windows’ installed.

- Go to the “Users” folder.

- Proceed to your user folder.

- You’ll need to enable the display of hidden files here. To do this, click on the View tab in your File Explorer and enable the “Hidden items” options by ticking its checkbox if it’s not already checked.

- Your next stop is the AppData folder that you have just revealed.

- Double-click on the “Local” folder.

- Find the “Packages” folder. Don’t forget to use the keyboard keys to make the search easier.

- The next folder you’ll have to enter is named: Microsoft.Windows.ContentDeliveryManager_cw5n1h2txyewy
– Fortunately enough, it is the only folder with ContentDeliveryManager after Microsoft.Windows
- Open the “LocalState” folder and then, finally, the “Assets” folder.

- Your troubles don’t stop here, as you’ll need to change the format of these files. Don’t worry though, since all you need to do is rename them. Therefore, go ahead and rename the files by adding “.jpg” to the end of their names. You don’t have to keep the same long filenames; you can change them to whatever you’d like.

Note: It’s best to rename only the files that are bigger than 300KB as they are more likely to be wallpapers. This folder also houses the Microsoft Store app icons, which is why you need to pay attention to this.
If you prefer downloading images from the internet, you can also visit this website.
Finding the Current Wallpaper
If you’ve just set an image as your wallpaper directly from your web browser without downloading it and you have decided that you want to keep it for future use, you can also find that easily. To do so:
- Open Run by pressing Windows+R, or right-clicking on the “Start” button and choosing “Run.”

- In its “Open:” text field, type “regedit” and press Enter.

- If Windows asks you if you’d permit this program to make changes to your computer, click on Yes. It’s a Windows app, so it’s completely safe.

- In Registry Editor that comes up, you’re looking for a registry key in the left side of the window. To begin, enter the “HKEY_CURRENT_USER” folder.

- Go into Control Panel under that registry key.

- Next, go to Desktop under Control Panel.

- In Desktop, you’ll see the WallPaper item. Its “Data” value shows you the location of the wallpaper, so you can now easily access it.

Decorating Your Desktop
All versions of Windows come with desktop wallpapers that are appealing in their own right. Windows 10’s Spotlight feature takes it to another level. The wallpapers in the rotation are in hi-res, at times stunning, and always informative, but we bet you already know that. If not, be sure to check it out, or just get the wallpaper. It is free, after all.
What’s your favorite category of Windows 10 wallpapers? Would it be scenery, wild animals, or something else? Share with the community in the comments section below.




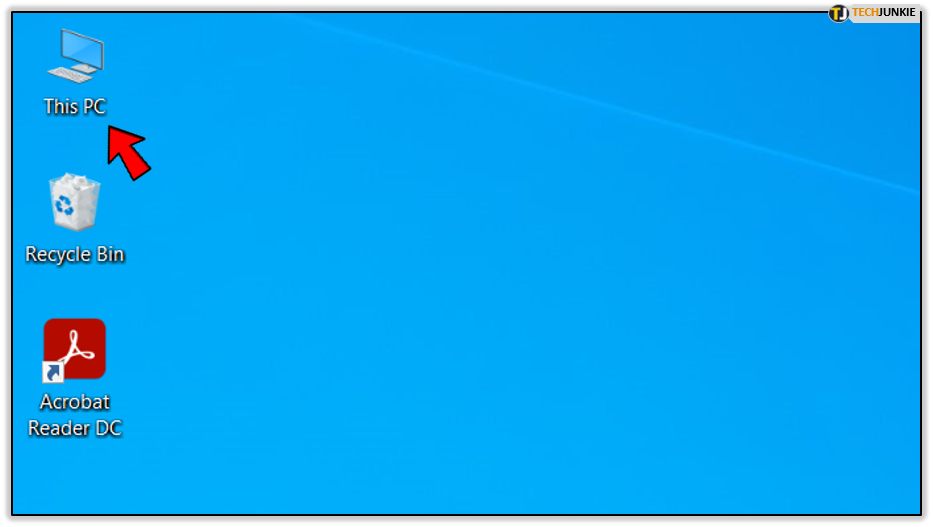
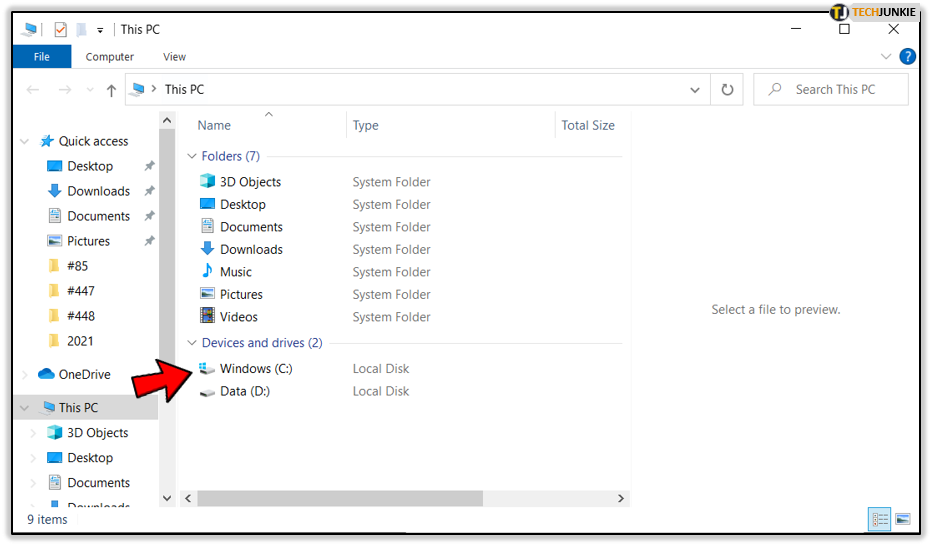
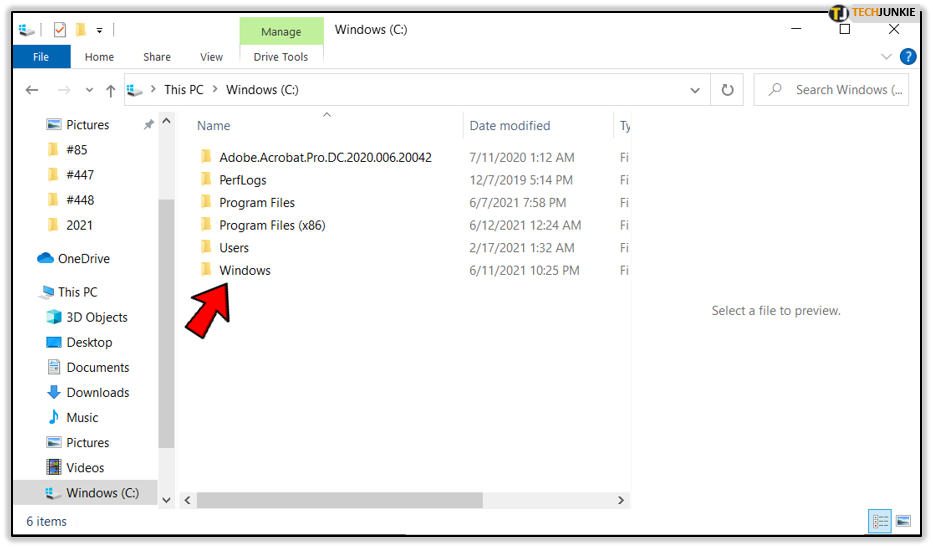
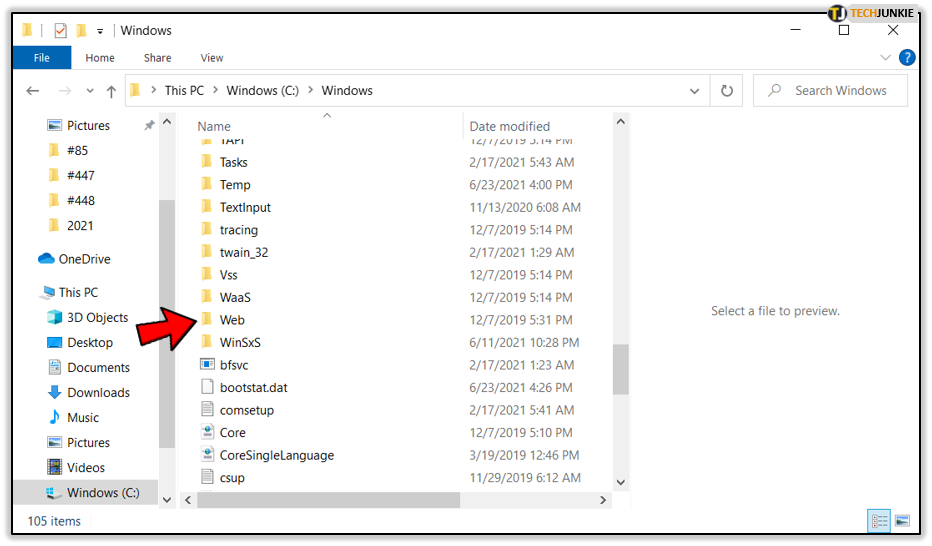
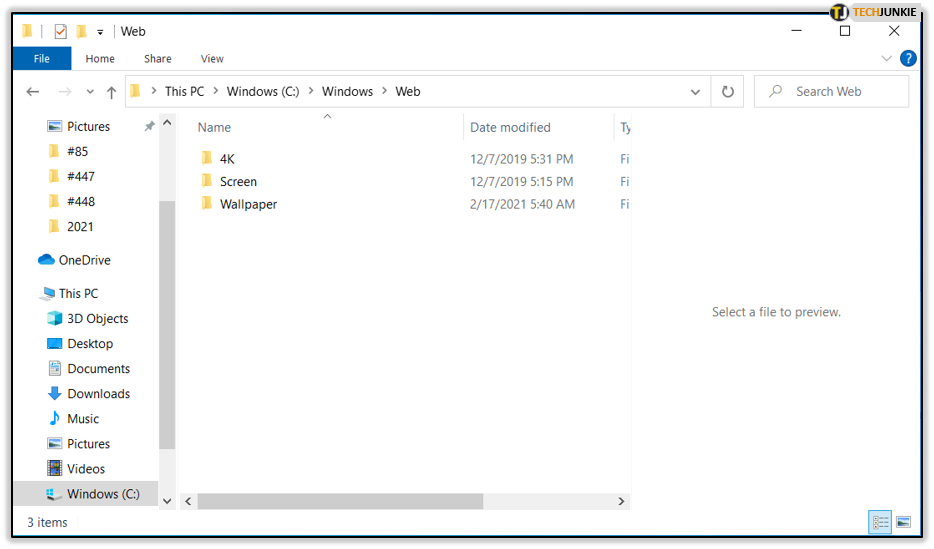
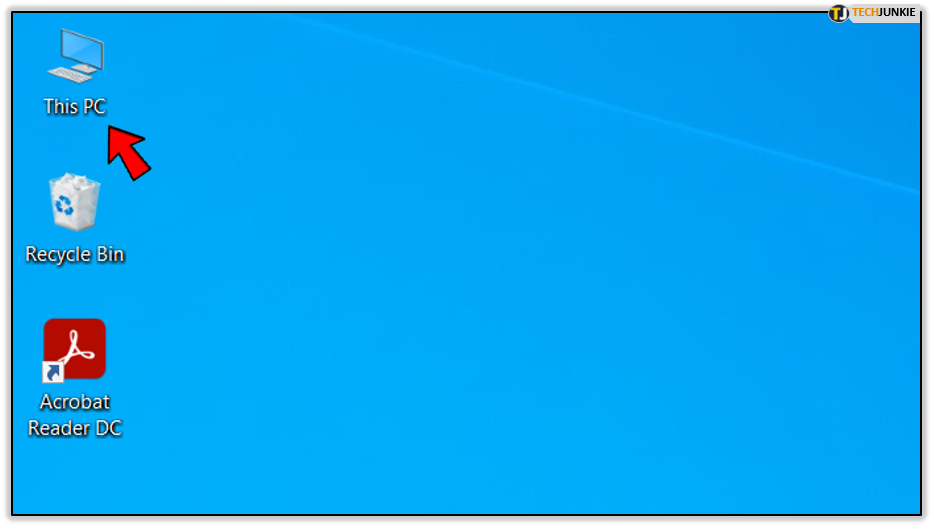
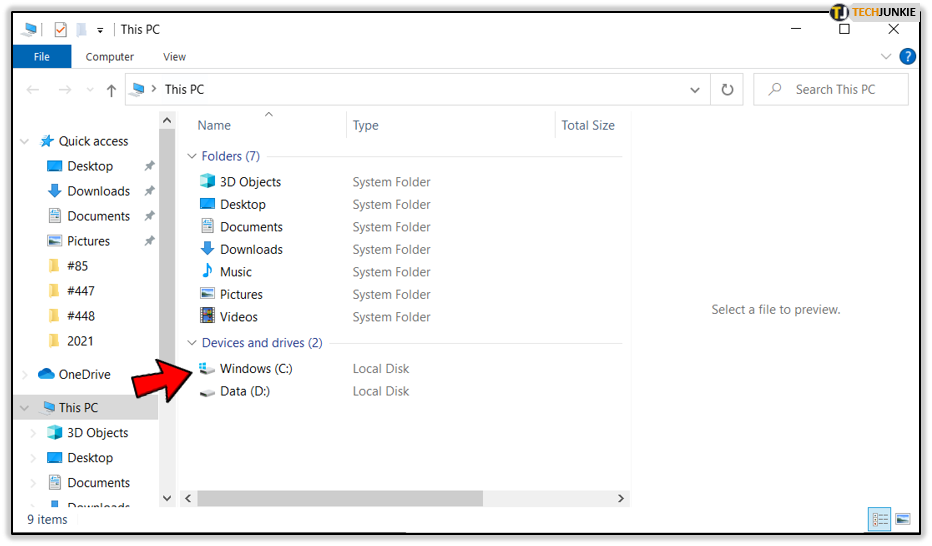
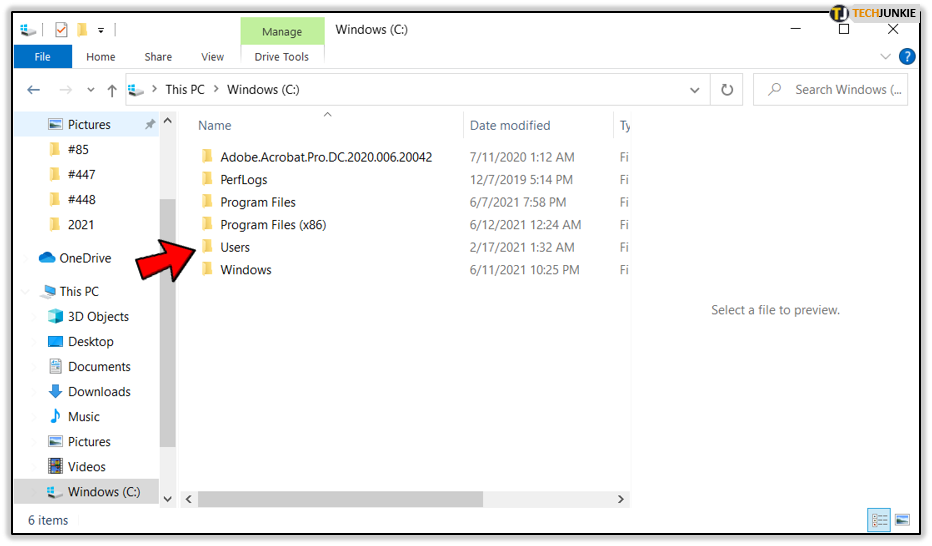
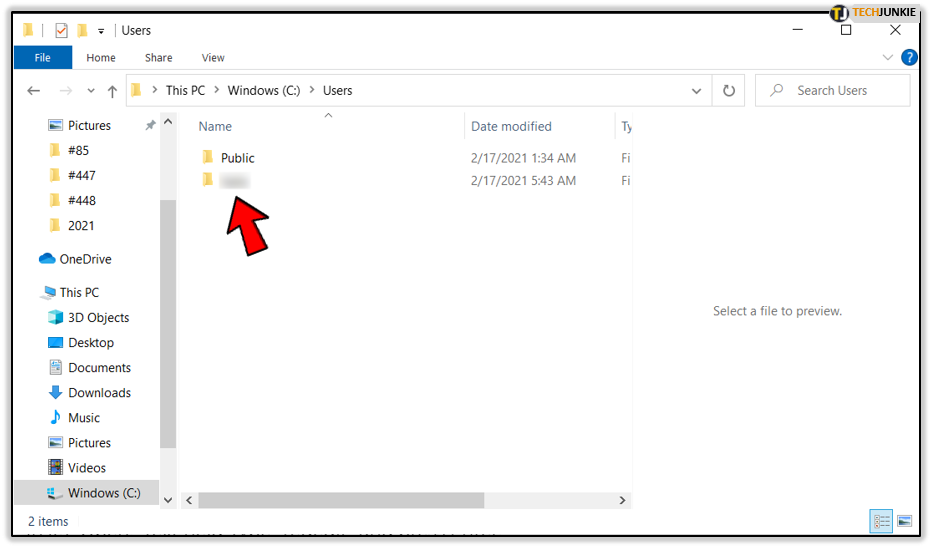
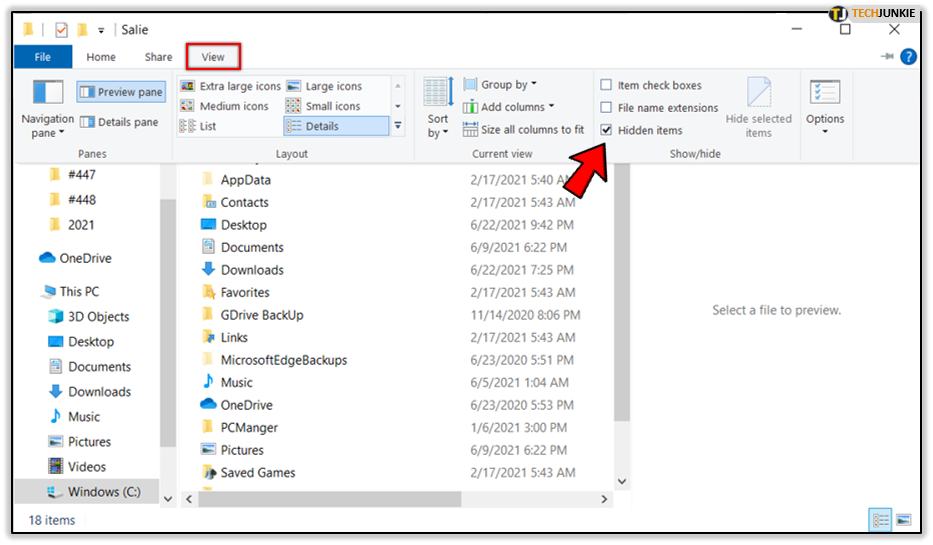
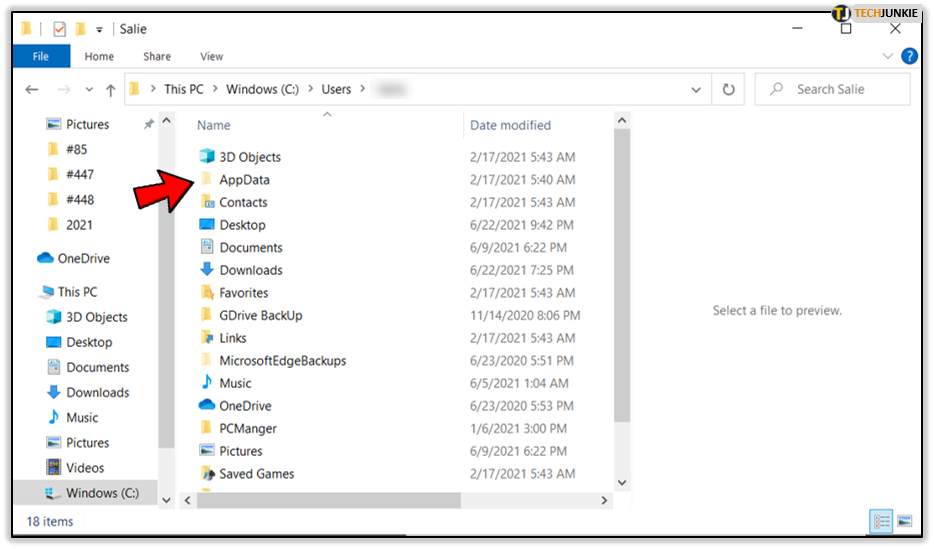

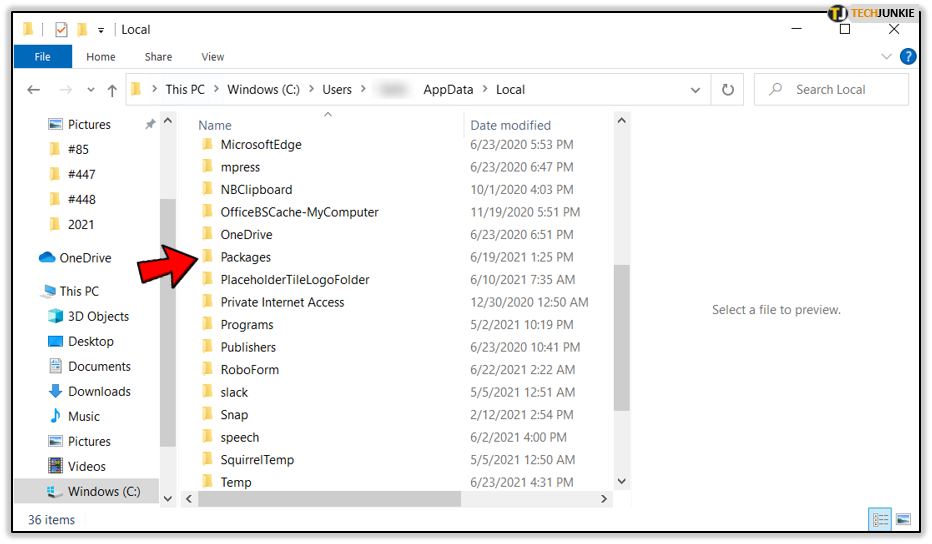
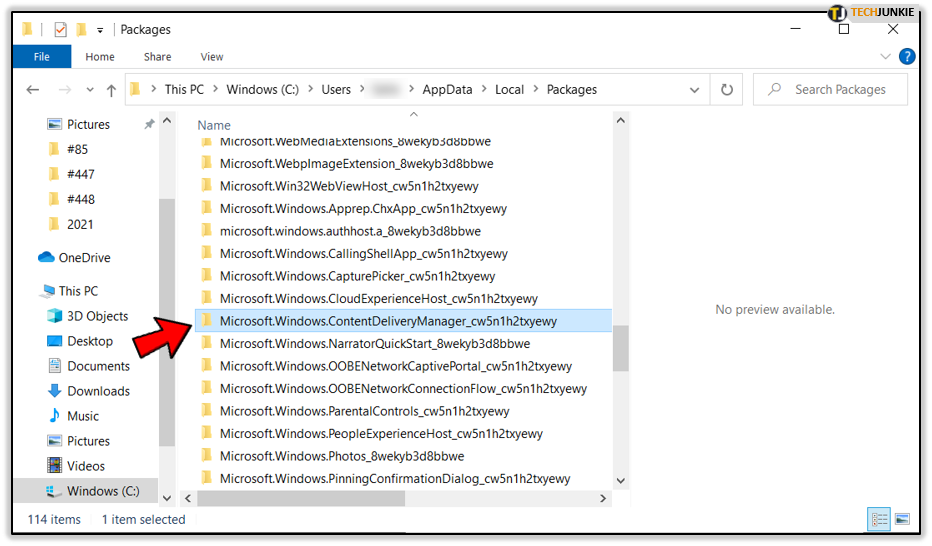
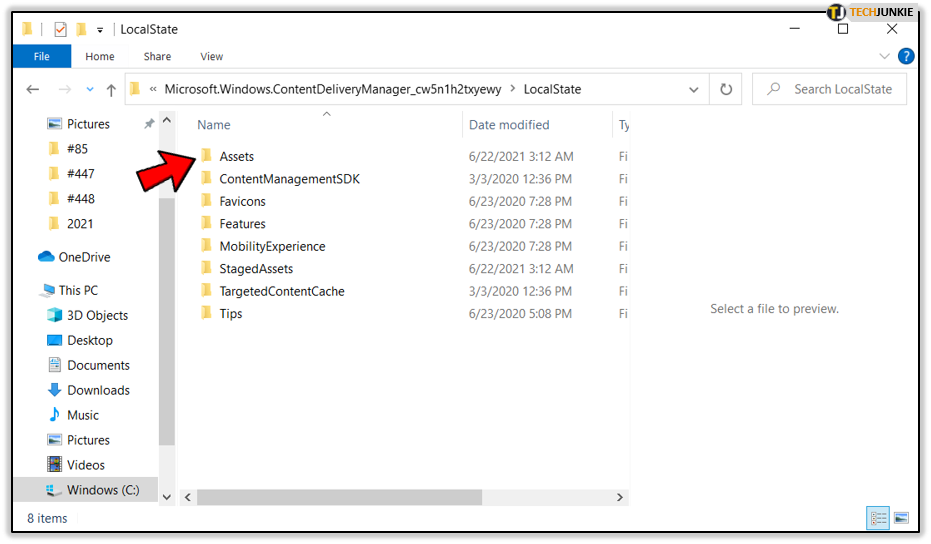
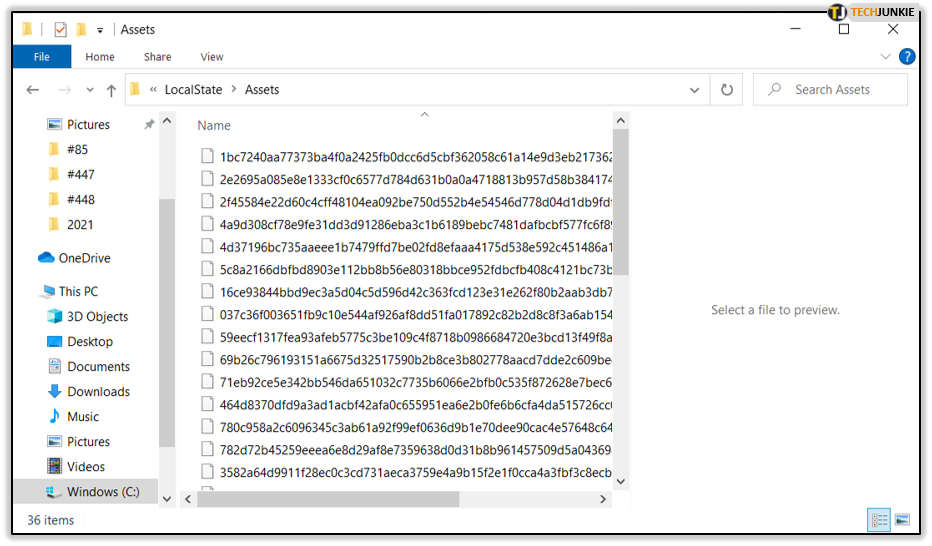
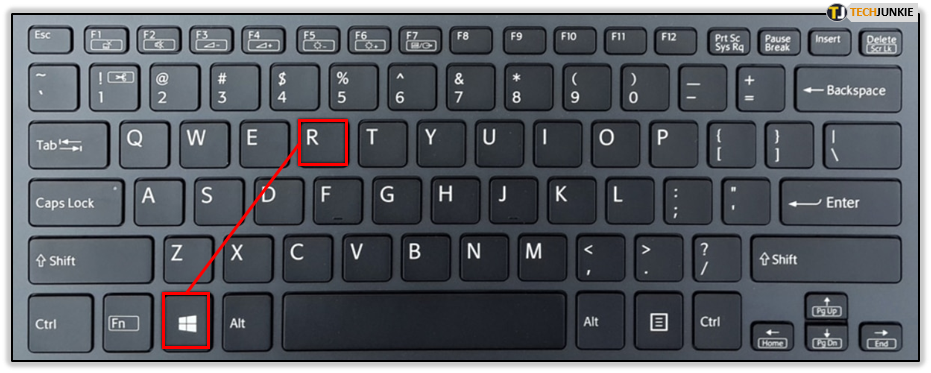
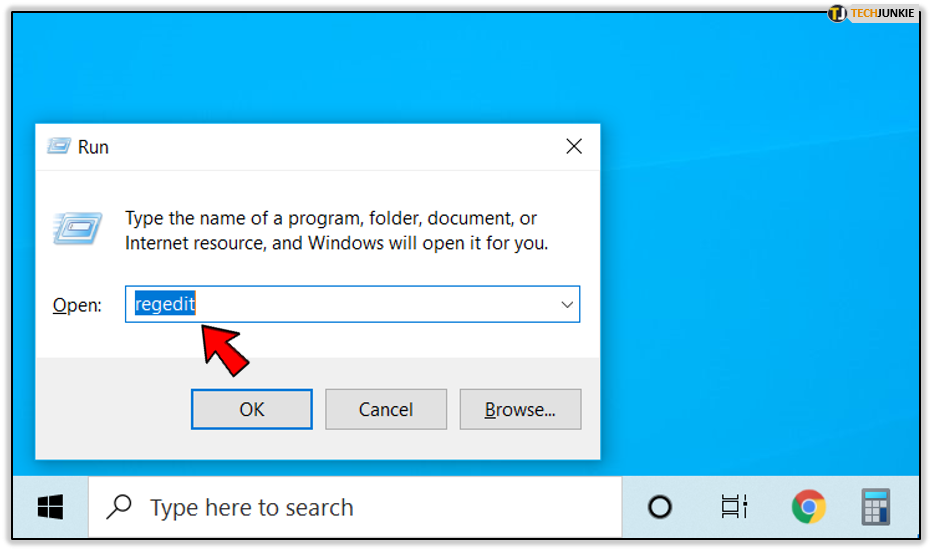
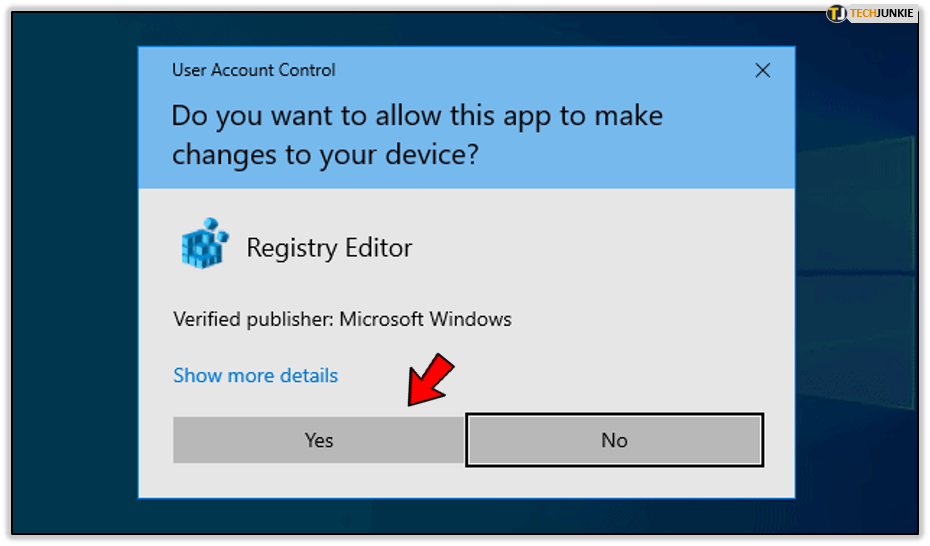
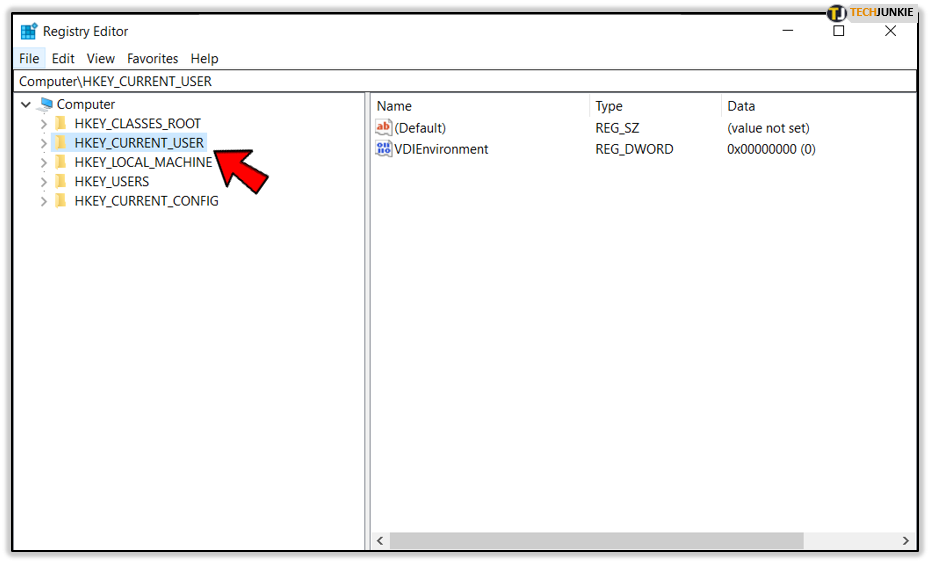
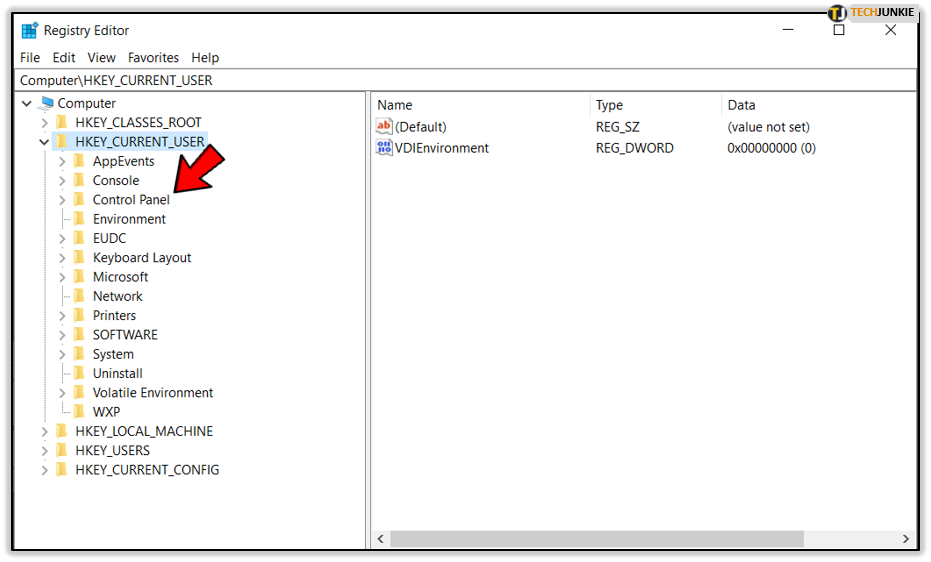
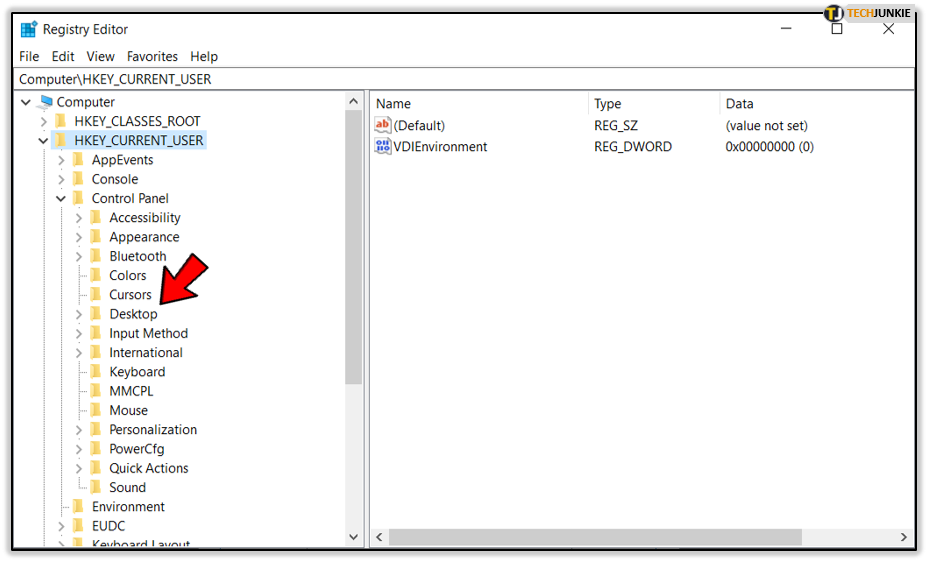
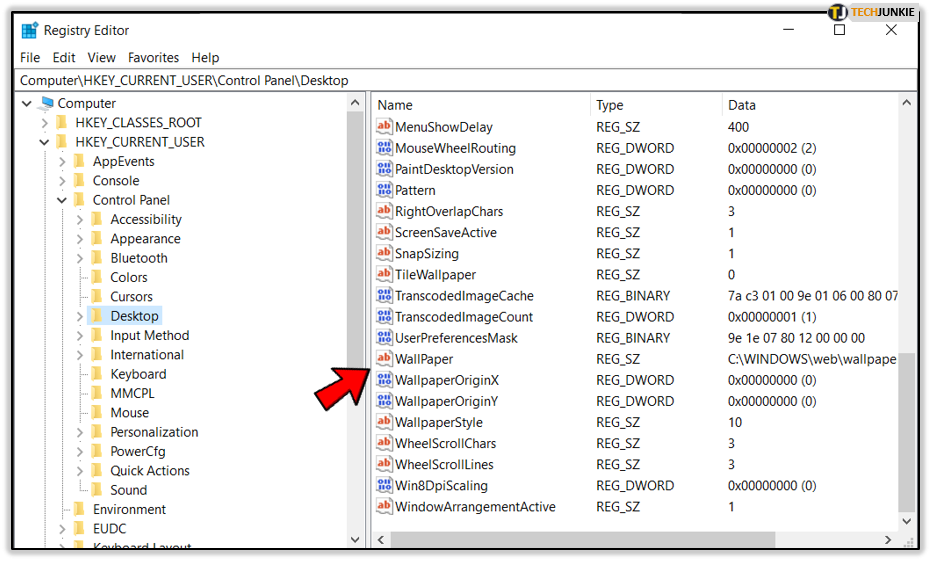



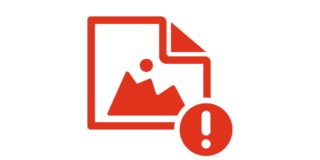
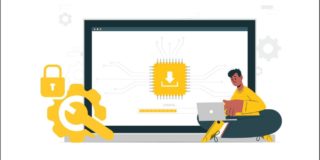








3 thoughts on “Where Is the Windows 10 Wallpaper Folder Location”
%localappdata%\Microsoft\Windows\Themes\RoamedThemeFiles\DesktopBackground