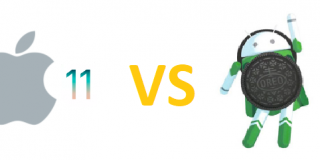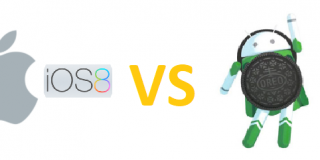How To Clear Cache Motorola Moto Z2

There are a lot of existing problems on Motorola Moto Z2, or any other smartphones that are caused by bugs and are software-related. Like most troubleshooting guides would suggest, problems that range from charging, bluetooth connectivity, to other glitches are likely to be caused by these, and can easily be fixed by simply wiping the cache partition, or by performing a complete factory reset. Wiping the cache also helps your Motorola Moto Z2 perform faster, and prevents delay and cases of screen freezing. It resets all information used by the applications or browsers, and starts them from scratch when opened.
Definition of Cache and its Purpose
Before anything else, what you need to know is that a cache is temporary storage used for fast-access of stored data. Caches are used in different purposes. On your Motorola Moto Z2, two different types of cache exist. These are the application and the system caches. The app cache helps in the switching of applications that are being run simultaneously. Since the cache stores the data being used by the app, it would be faster to retrieve these data when switching back from another app.
For example, when playing a game and switching to messenger, cache saves the data so when you get back to the game you’re running, the phone doesn’t need to re-load all elements of the game from scratch. The other one, the system cache, basically does the same thing but on a higher level. It serves as storage for the whole Android OS, and not for individual applications. This is why software-related issues are often solved by a simple cache wipe.
Clearing the App Cache on Motorola Moto Z2
If you have problems with specific applications, like your camera, it is best to try wiping the app cache first. Simply follow the steps below on your Motorola Moto Z2:
- Switch your phone ON
- Proceed to Settings, then select App Manager
- Find and select the target application
- App info will be displayed on screen, scroll down to find the cache details
- Tap the Clear Cache option
For clearing the cache of all applications, instead of a single application, go to Setting, and select Storage. From here, tap the Cached Data option. This clears the caches of all your applications, including your passwords, game saves, search histories, recent views, preferences, and much more. So, take caution before deciding to wipe your application caches.
Other Fix Alternatives
If performing the application cache wipe doesn’t seem to solve your Motorola Moto Z2 problems, you may want to try uninstalling the application and rebooting the device. Be sure to perform a backup for all your important data as it will be lost during this process. If problems persist, the next plausible step is to clear your cache partition or wiping your system cache.